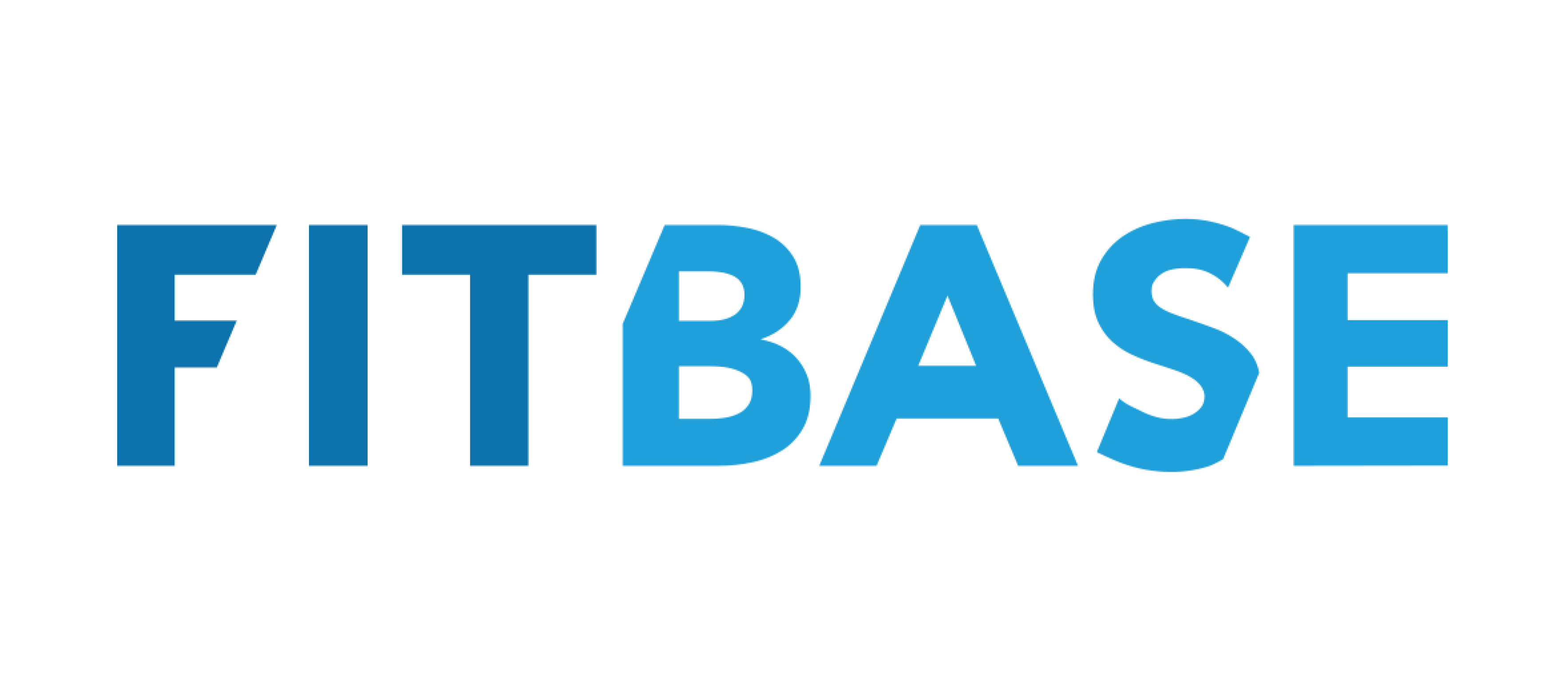🛒 Как работать с товарами и со складом товаров
Добавление нового поставщика товаров
- Перейдите в «Настройки» — «Справочники» — «Товары» — подраздел «Поставщики»
- Нажмите кнопку «Добавить поставщика»
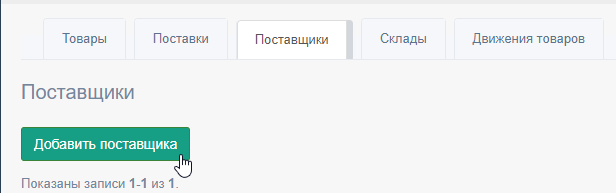
- Возможно указать название поставщика, а также добавить необходимое описание
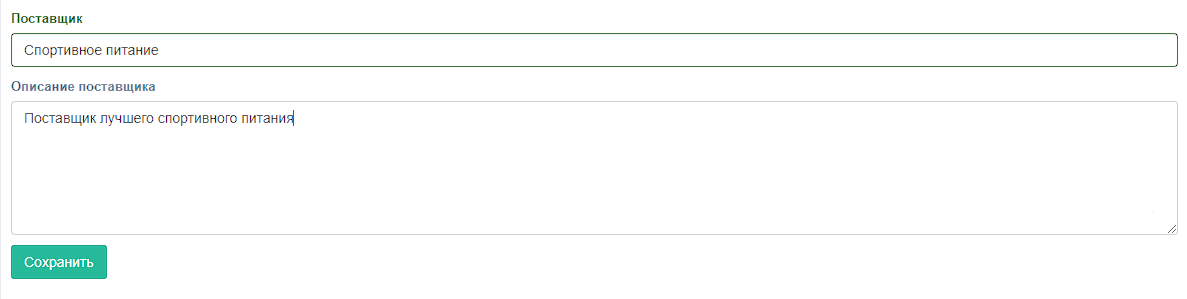
4. Затем необходимо перейти в раздел «Настройки» — «Справочники» — «Юр.Лица» и выбрать Юр.Лицо поставщика
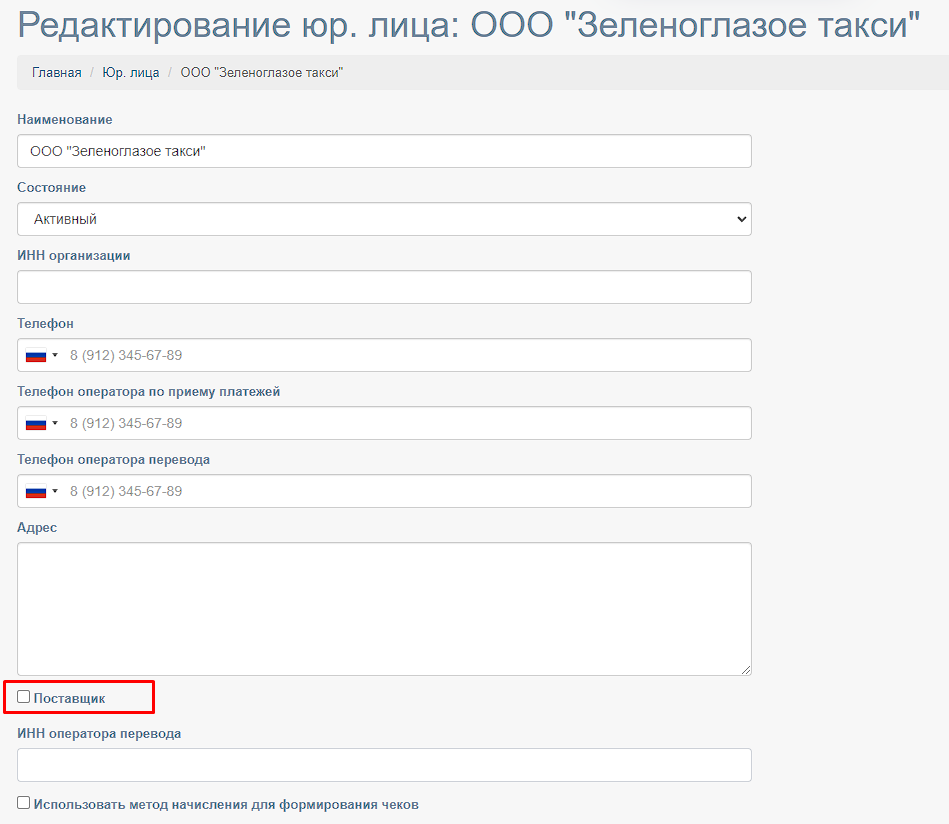
Добавление склада
1. Войдите в подраздел «Склады» и нажмите кнопку «Добавить склад»
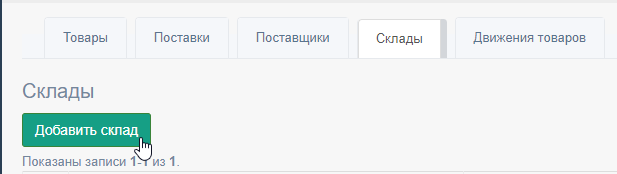
2. Впишите название склада, его код (может совпадать с названием), описание клуба. Также выберите филиал, в котором находится ваш склад и Юрлицо.
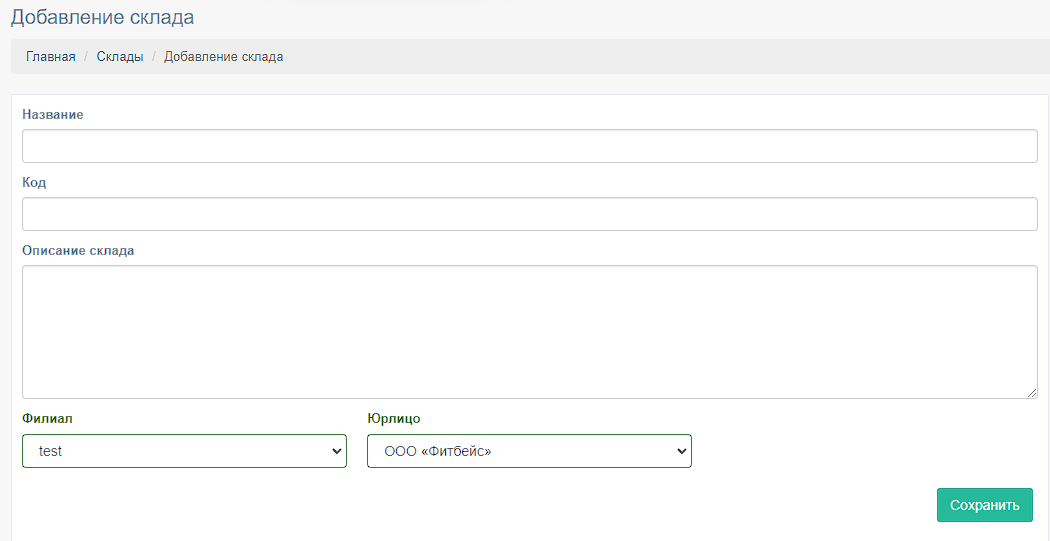
Добавление нового товара
1. В подразделе «Товары» создается сама карточка товара, а количество товара на остатках изменяется с помощью Поставки товара (+) или Списания (-).
Для создания товара выберите необходимый склад хранения и нажмите на кнопку «Добавить»:
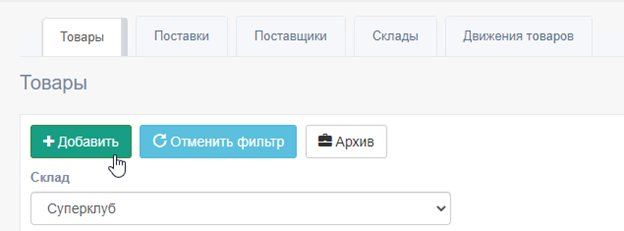
2. Введите название товара, его описание, выберите категорию (строку в структуре), укажите юр.лицо, единицу измерения товара (шт., л., кг.) и цену товара за единицу.
3. Выберите систему налогообложения для товара, налоговую ставку, а также укажите, требуется ли маркировка товара.
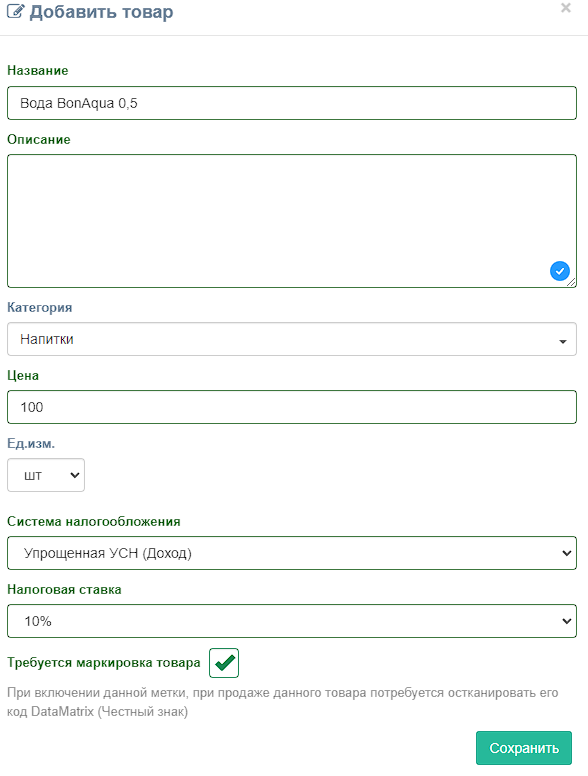 Важно! Стоимость в карточке товара — это цена, по которой вы будете продавать этот товар клиенту клуба.
Важно! Стоимость в карточке товара — это цена, по которой вы будете продавать этот товар клиенту клуба.
4. Сохраните страницу
Как учесть поставку?
Поставка товара в программе FitBase необходима для отображения количества товара для продажи.
1. Перейдите в подраздел «Поставки» и нажмите зелёную кнопку «Новая поставка»
2. Выберите вашего поставщика.
3. Выберите нужный склад хранения товаров.
4. Укажите дату приёма поставки.
5. При необходимости введите комментарий по поставке.
6. Выберите товар, который пришёл в поставке.
7. Укажите его штрихкод с помощью вашего считывателя (если есть).
8. Укажите закупочную цену товара, его количество, сумму продажи в вашем клубе, выберите налогообложение.
9. Чтобы добавить несколько товаров в поставке нажмите на зелёный плюс «+» под строкой товара.
10. Сохраните поставку.
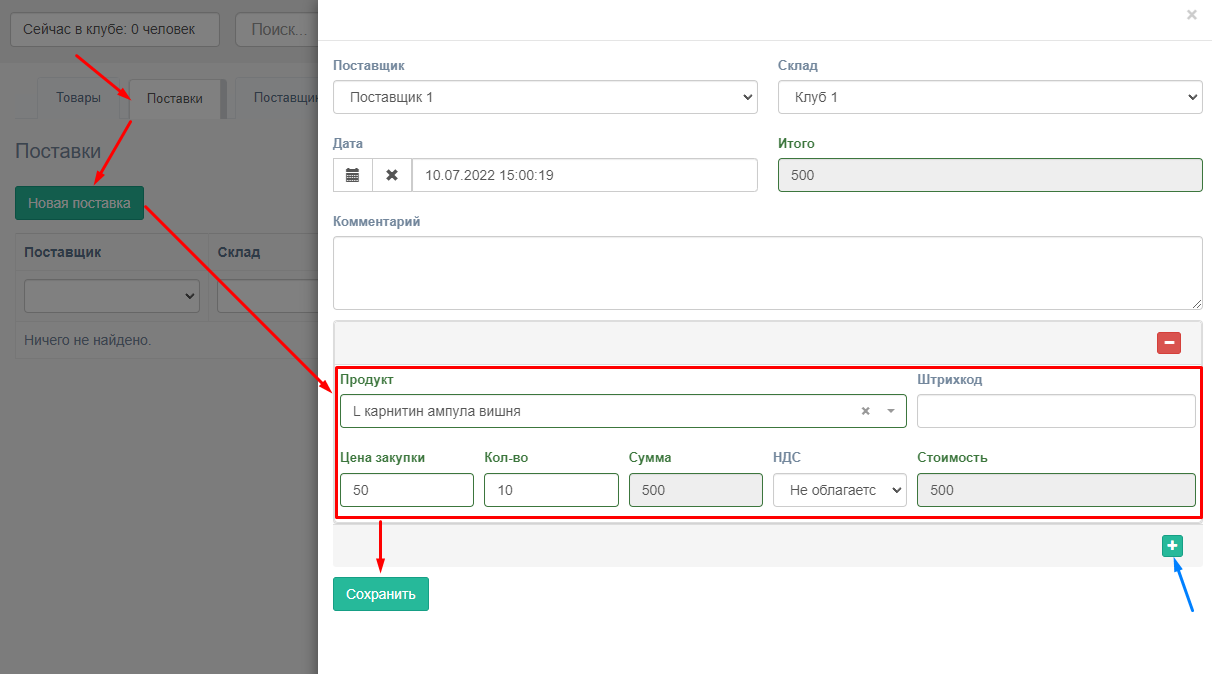
Важно!
- Цена закупки в поставках товара — это себестоимость товара.
В разных поставках у одного и того же товара может быть разная себестоимость. Себестоимость товара в подразделе "Товары" отображается как среднее значение себестоимости по всем поставкам, где есть этот товар. - Если у товара на складе нет (0), то такой товар нельзя будет продать клиенту. Нужно оформлять поставку данного товара
Работа с товарами на складе
Если товар на складе имеется в наличии, то его можно списать и переместить на другой склад

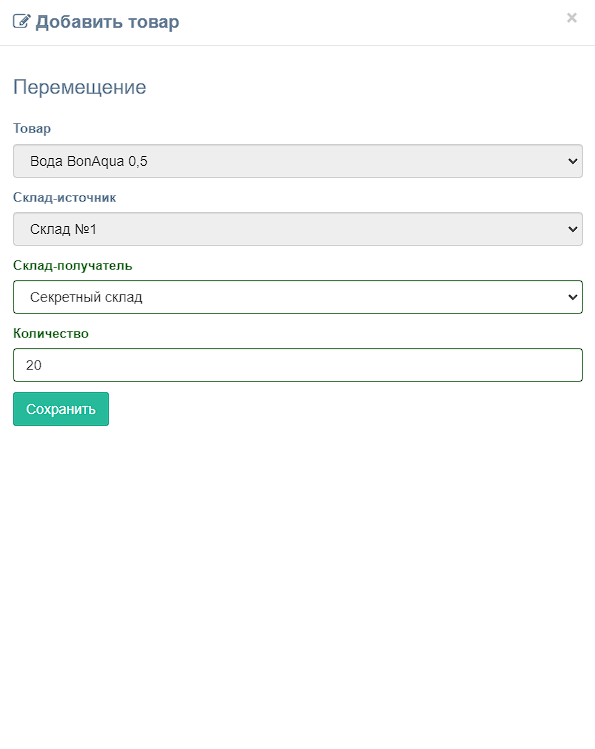 | 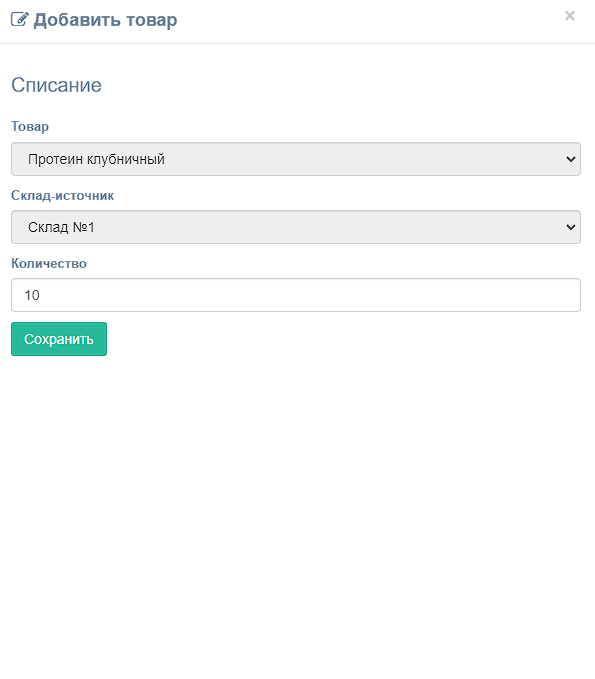 |
При перемещении товара необходимо выбрать склад на который будет перемещён товар и количество товара которое нужно переместить.
При списании товара необходимо указать количество товара который подлежит списанию
Не актуальный товар на складе возможно переместить в архив

Возможно изменить параметры товара на складе. Для этого необходимо нажать на «Карандашик» который позволит редактировать параметры. Обращаем внимание на то, что нельзя изменить себестоимость товара. Себестоимость товара считается системой вручную.
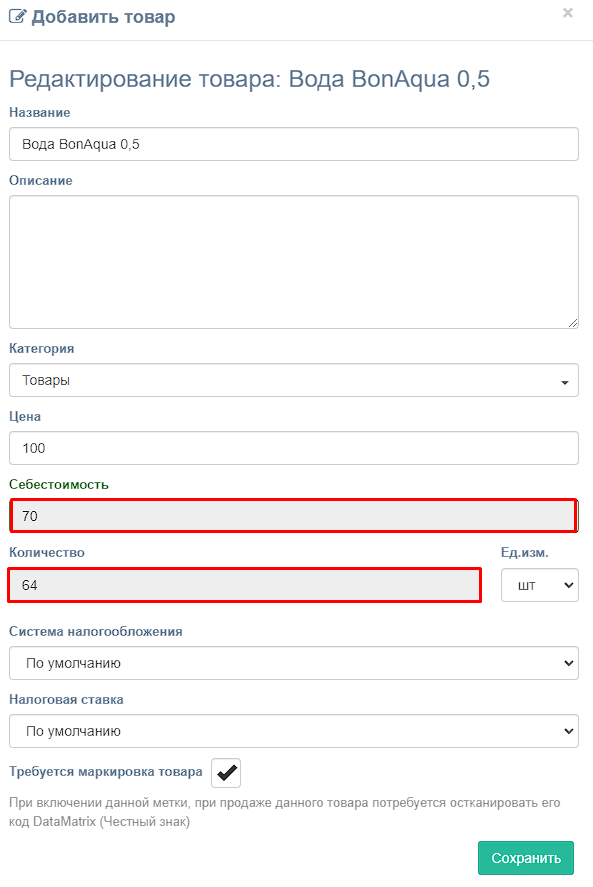
Также невозможно изменить колличесво товара, для этого необходимо оформить новую поставку в разделе «Поставки»
Во вкладе «Движение товаров» возможно отслеживать перемещение товаров со склада на склад, просматривать изменение количество товара при новой поставке, а также продажи по товару.
Имеется возможность выставить необходимые фильтры для более удобного отслеживания товаров.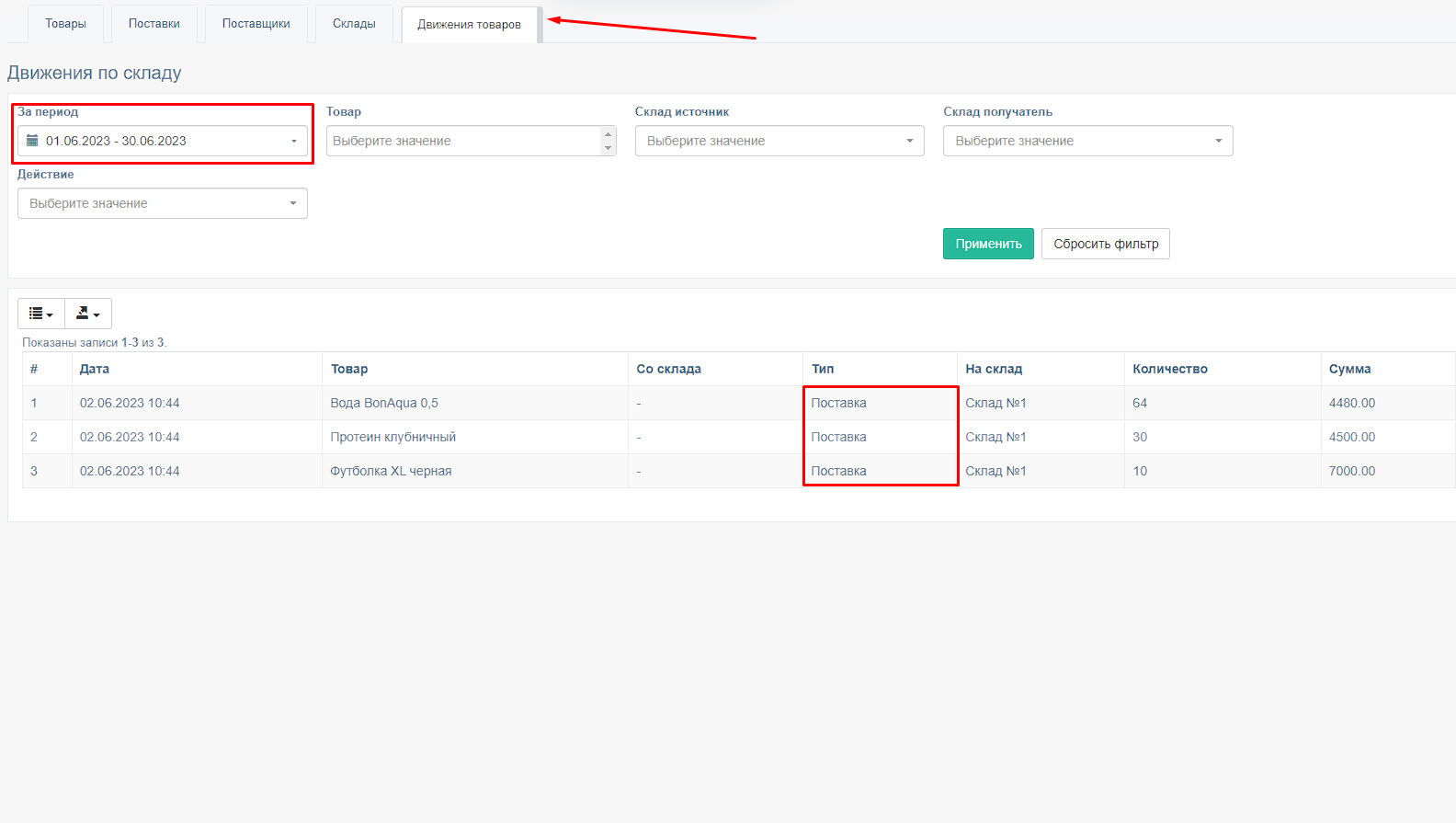
Что-то не получилось? Напишите техподдержке ФитБейс через виджет в правом нижнем углу экрана или в Telegram — мы поможем разобраться