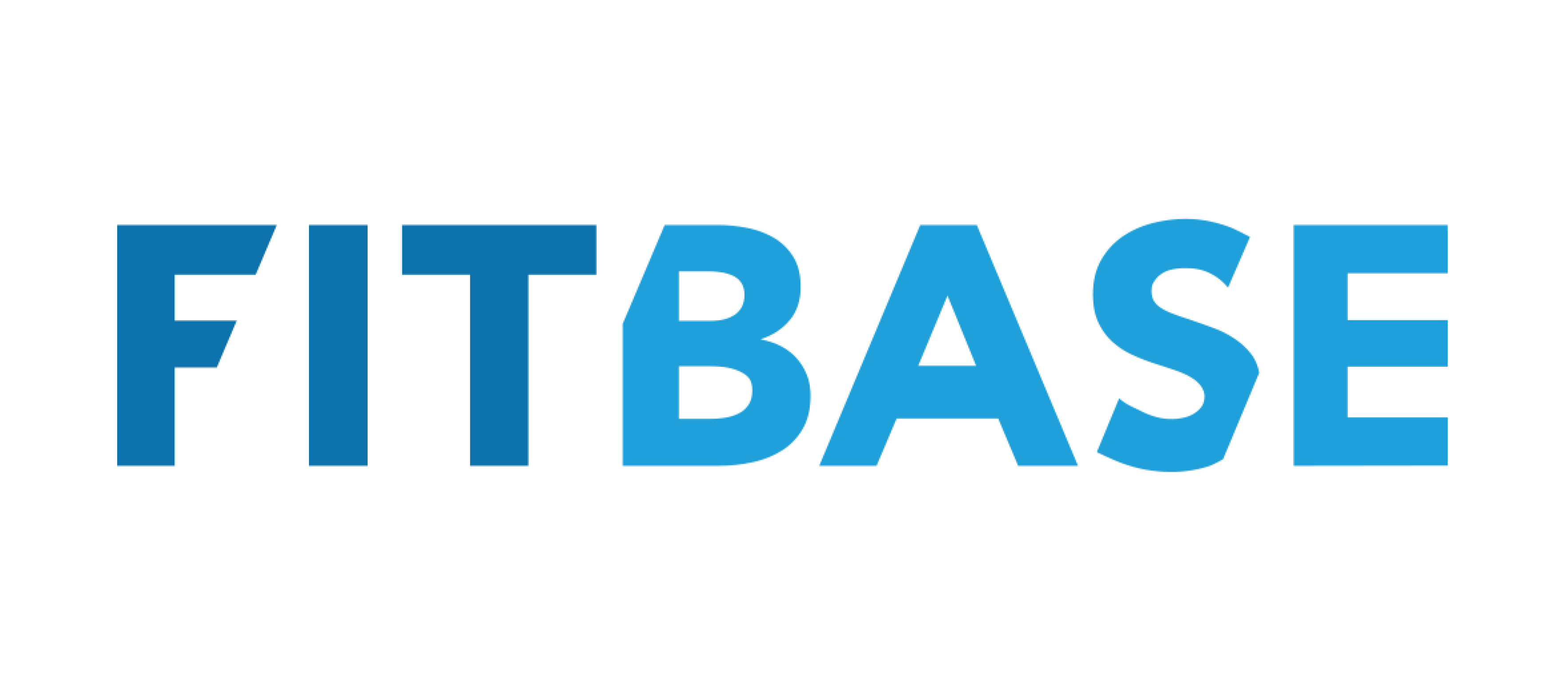Шаг 3. Как создать структуру доходов и расходов
Настройка структуры помогает быстро создать удобную навигацию для работы в Фитбейс, которая влияет на работу с отчетностью и отображением продаваемых абонементов/услуг для клиентов.
Например: в клубе продаются безлимитные абонементы на 3,6,12 месяцев. В конце месяца, необходимо провести статистику и посчитать, сколько прибыли принесли все безлимитные абонементы. С выстроенной структурой можно выбрать категорию Безлимитные и увидеть всю сумму продаж, входящих в эту категорию абонементов.
При активации учетной записи Фитбейс, структура создается согласно стандартному шаблону.
Чтобы ее отредактировать, пройдите в раздел Настройки → Справочники → Структура.
1. Выберите корневую категорию (иконка файла в левом боковом экране: абонементы, товары или услуги)
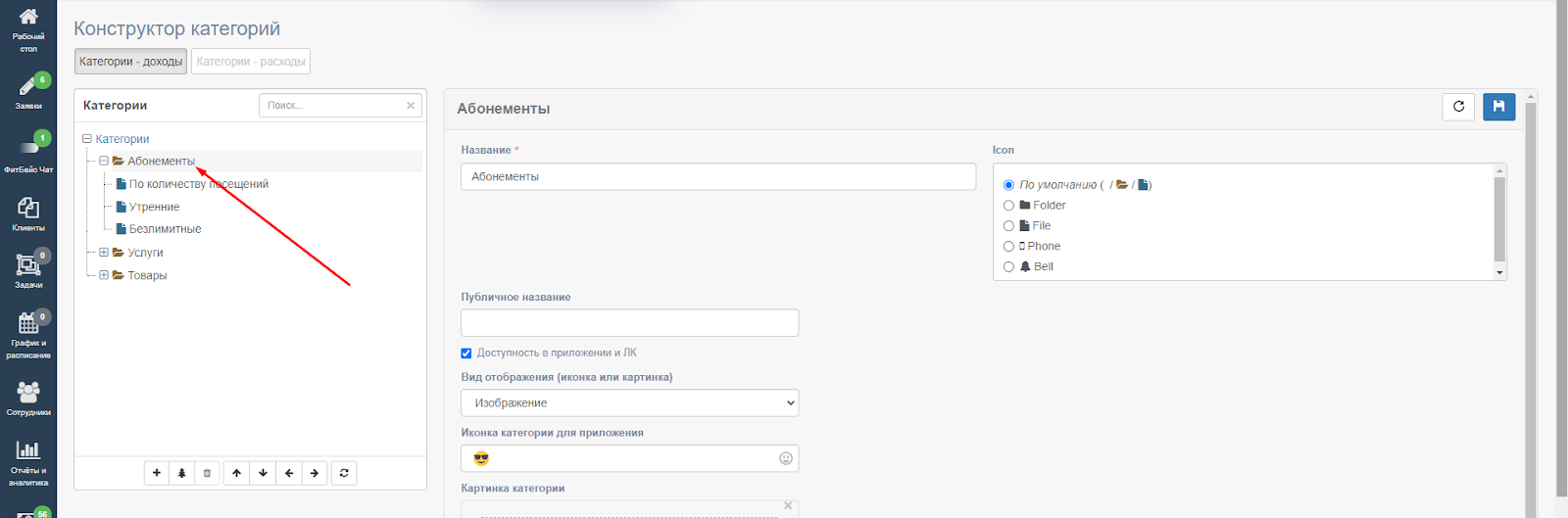
2. Нажмите на ➕ в нижней части окна, чтобы добавить новый элемент
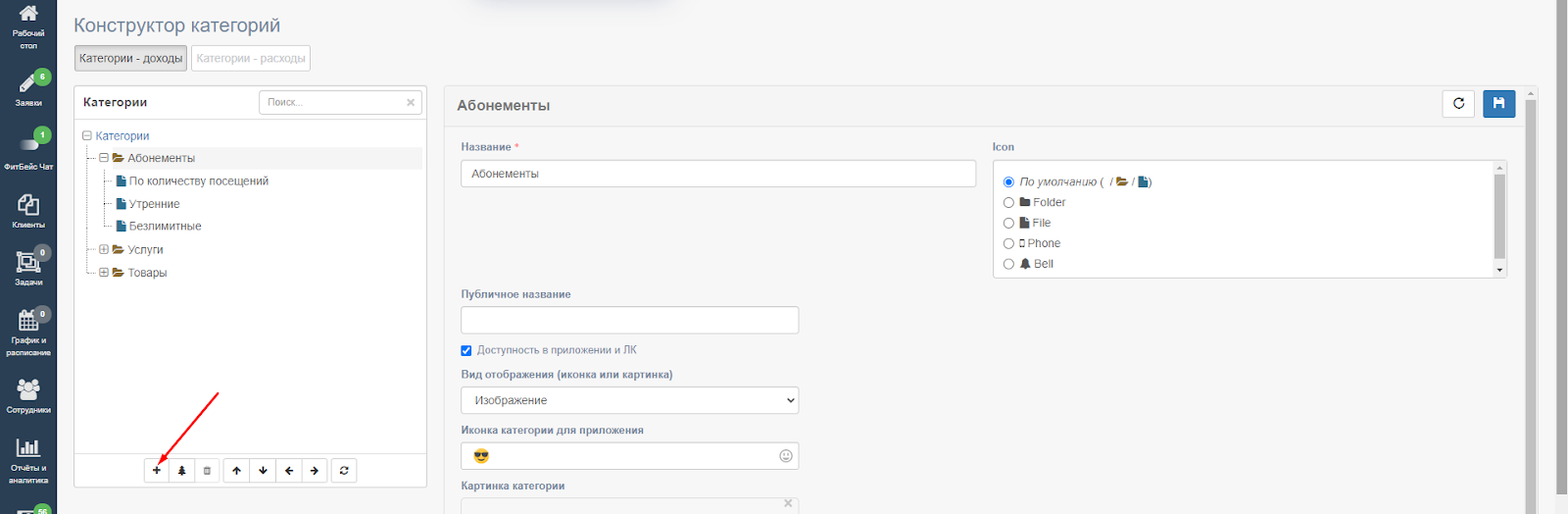
3. Создается новая подкатегория, введите ее заголовок в поле Название.
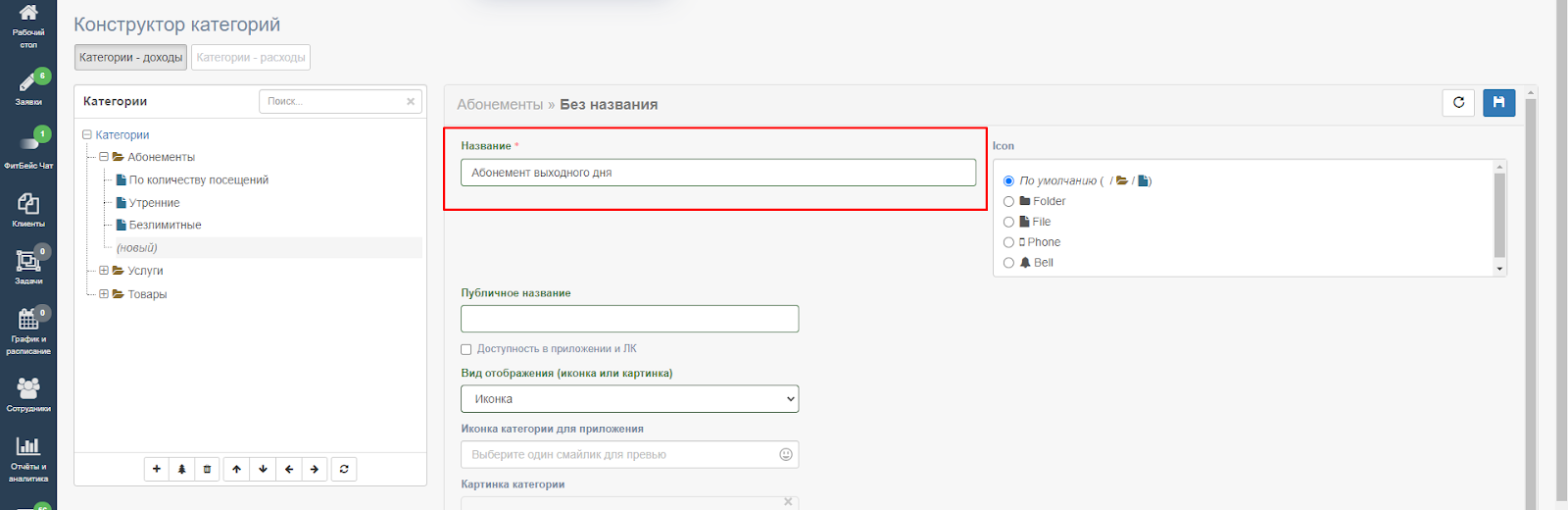
4. Укажите публичное название - оно будет отображаться у пользователей в личном кабинете и магазине мобильного приложения при покупке.

5. Укажите галочку Доступность в приложении и ЛК - это позволит отображать абонементы, входящие в данную категорию, доступными для продажи.

6. Выберите Вид отображения и Иконку или Картинку для вывода категории - иконка или изображение будут отображаться в личном кабинете и мобильном приложении для продажи.
Максимальный размер изображения 500х500 пикселей и формата .png, .jpg, .jpeg.
После загрузки изображения к подкатегории мы получим следующий результат:

Перед добавлением изображения в Фитбейс, рекомендуем его предварительно затемнить для лучшего считывания заголовка.
7. В системе есть возможность изменить иконку в категории, системно указывается параметр По умолчанию.
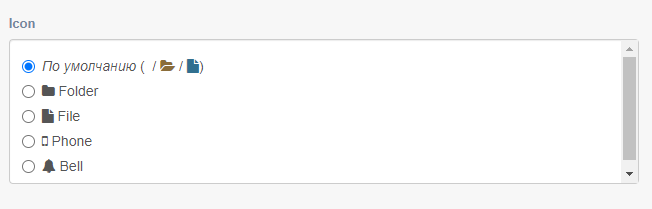
8. После завершения всех настроек нажмите на иконку Сохранить.

Функционал взаимодействия с категориями
Вы можете перемещать, удалять, создавать папки внутри категорий с помощью панели в соответствующем окне с категориями.
Добавить новый - создает новую категорию или подкатегорию. Может использоваться в двух случаях:
1. При нажатии на файл - будет создан дополнительный файл, который будет храниться в указанной папке.
Рассмотрим на примере: выберем Онлайн, нажмем на Добавить новый и укажем еще один файл с названием На 5 и 10 занятий.

В личном кабинете и мобильном приложении получим следующий результат:
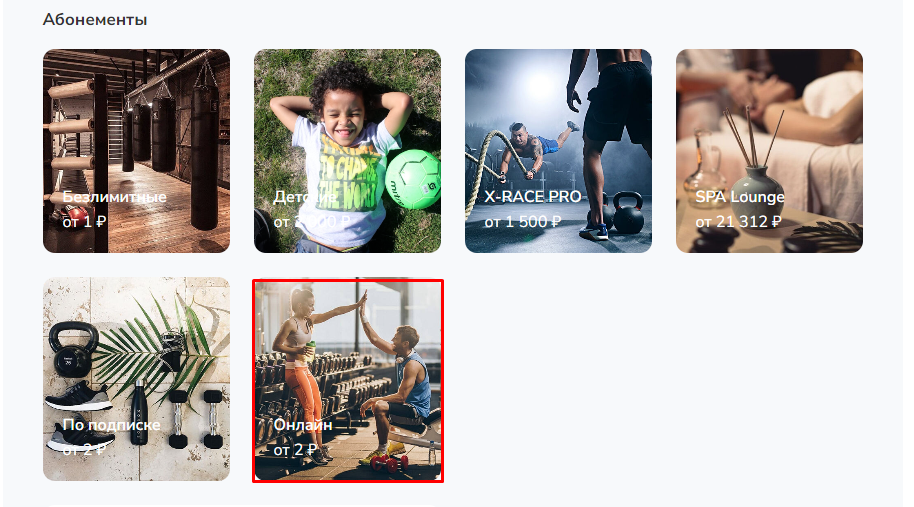
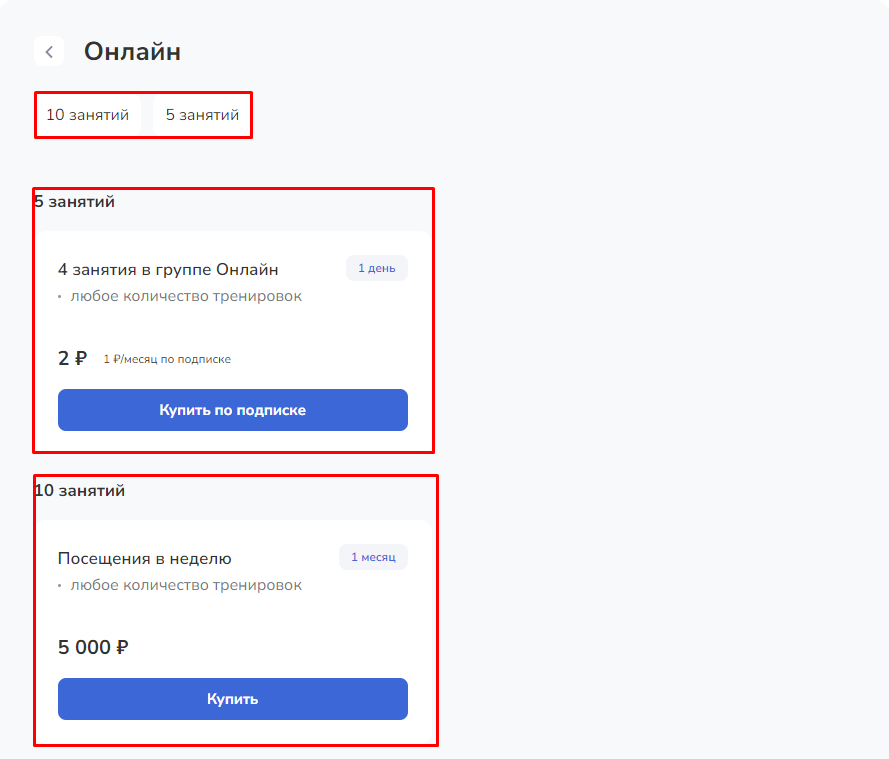
Фактически, мы имеем два файла внутри одной папки - это один из вариантов использования, когда необходимо разграничить заголовками абонементы внутри категории.
2. Второй способ: при нажатии на папку - будет создан дополнительный файл, в который можно добавлять новые категории.
Рассмотрим на примере: выберем Абонементы, нажмем на Добавить новый и укажем еще один файл с названием CROSSFIT.
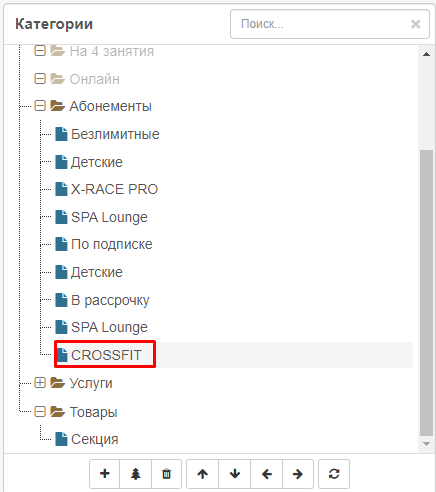
В отображении получим следующий результат:
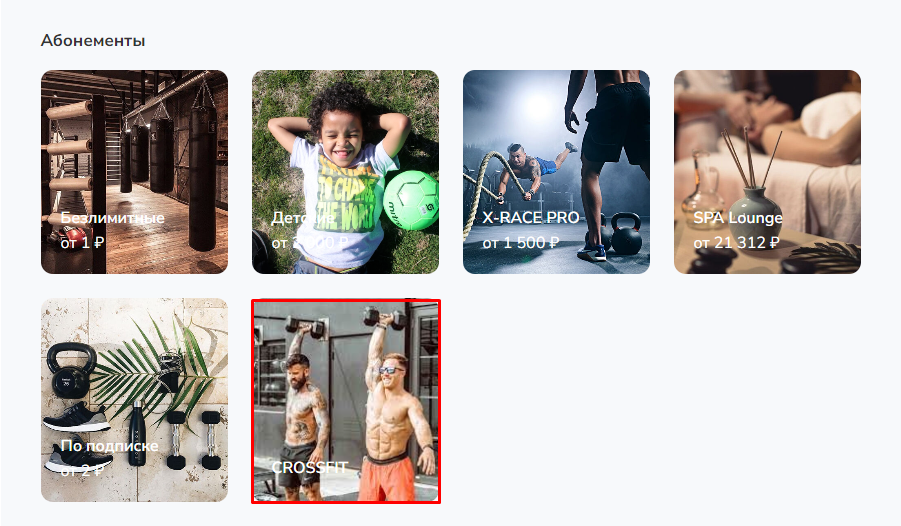
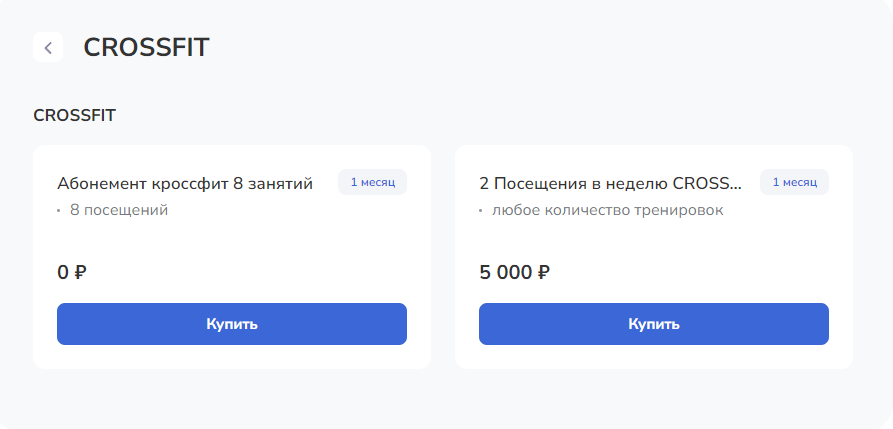
Сравнив оба способа, вы можете подобрать необходимый вам и использовать его при создании магазина.
Кнопка удаления архивирует категорию и убирает привязку со всех абонементов, товаров и услуг к ней.

Кнопки перемещения вверх/вниз позволяют изменять очередность в магазине и внутри Фитбейс. Те позиции, которые находятся выше над остальными отображаются первыми в списке на продажу.
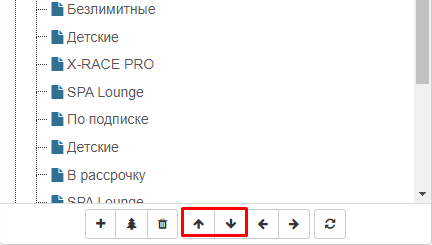
Кнопки перемещения влево/вправо позволяют изменять вложенность. Например, если выбрать файл Дополнительные услуги и нажать перемещение вправо, то мы получим результат того, что Дополнительные услуги будут вложены в Аренду.
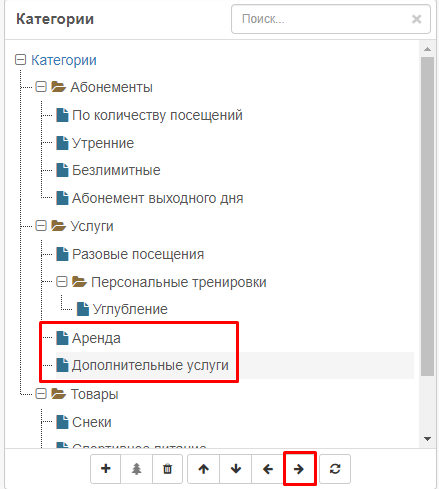
Результат:
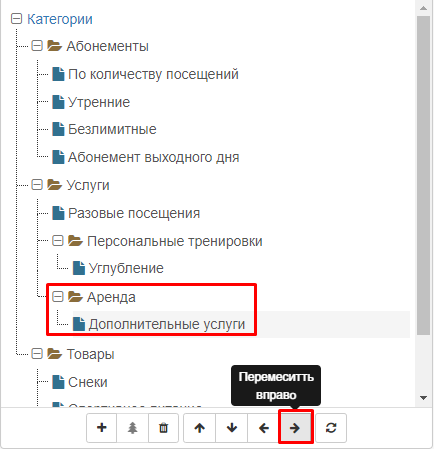
Если нажать на перемещение влево, то мы получим исходный результат.
Кнопка Обновить - обновляет страницу и сбрасывает все несохраненные настройки.
Связка с шаблонами абонементов и услуг
При создании нового шаблона абонемента, услуги или товара необходимо указать подкатегорию, к которой относится новый шаблон.

С указанной выше структурой и категориями в шаблонах услуг, при добавлении продажи клиенту все услуги будут подразделены на папки:
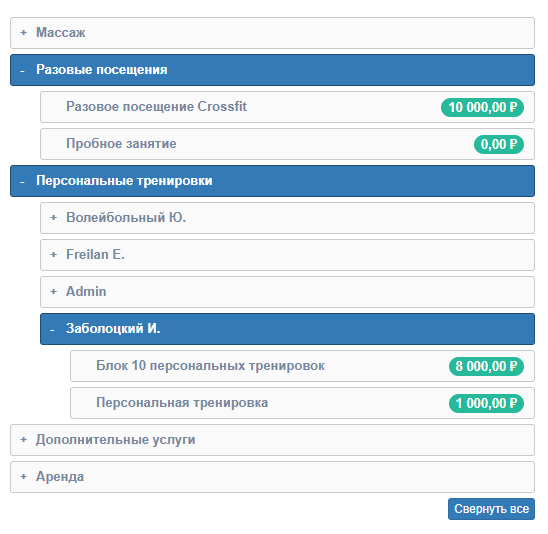
Все проданные абонементы и услуги можно отфильтровать в отчете по продажам, указав нужную категорию:
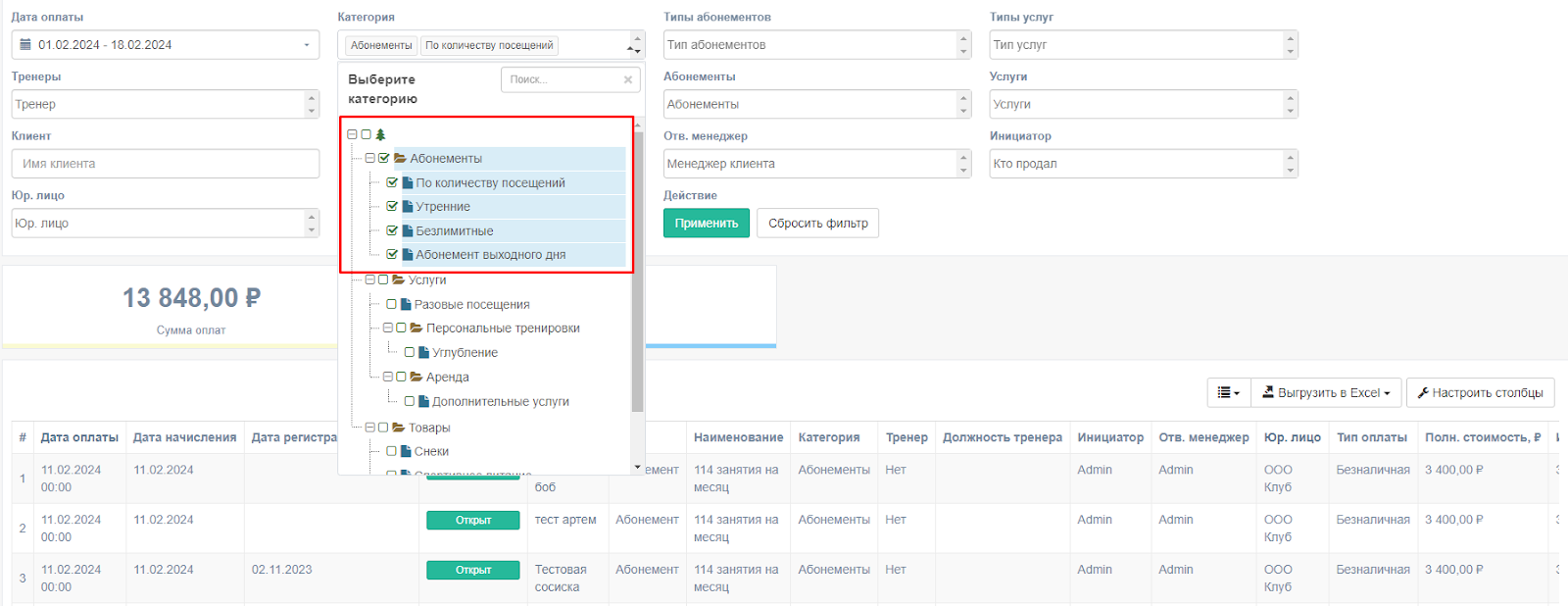
Как настроить расходы
Вы можете указать необходимую категорию для ваших расходов: сколько клуб тратит на аренду помещения, зарплату сотрудникам, маркетинг и прочее.
Чтобы добавить структуру расходов, перейдите в раздел Настройки → Справочники → Структура и выберите вкладку Расходы.
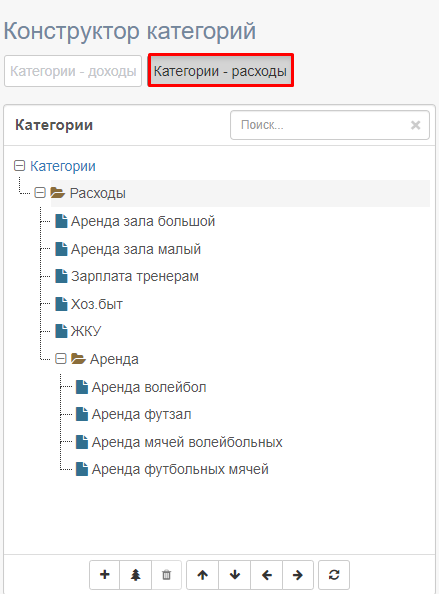
Здесь можно разделить расходы по категориям: добавить папки с определенными расходами, как например, аренда определенного помещения, чтобы посчитать итоговую сумму расходов. Или создавать отдельное каждую позицию.
В рамках наиболее простой настройки советуем добавлять каждый файл под свою статью расходов. Для этого:
1. Выберите корневую категорию (иконка файлика в левом боковом экране: расходы)

2. Нажмите на ➕ в нижней части окна, чтобы добавить новый элемент
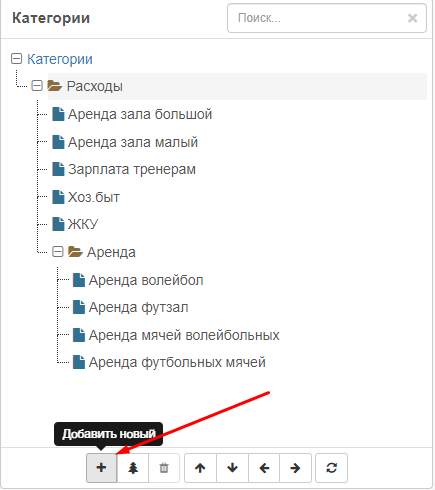
3. Создается новая подкатегория, введите ее заголовок в поле Название

4. В системе есть возможность изменить иконку в категории, системно указывается параметр По умолчанию.

5. После завершения всех настроек нажмите на иконку Сохранить.

Готово! Чтобы добавить статью расходов перейдите в раздел Касса и нажмите кнопку Добавить расход.
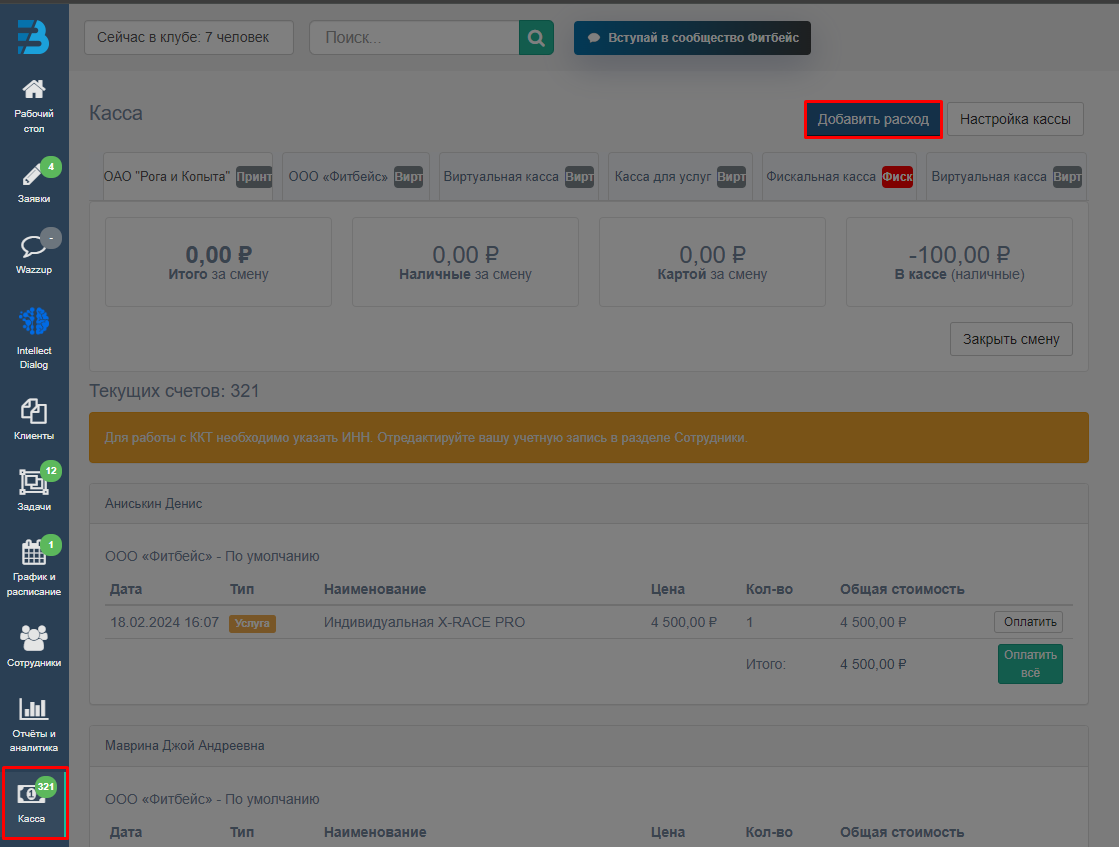
В появившемся окне заполните поля:
Дата и время - когда был добавлен расход
Сумма - количество денег, которые были израсходованы
Тип оплаты - наличные либо карта
Касса - касса, по которой происходила операция (фактически, операция происходит на стороне Фитбейс и не передает данные в налоговую, а так же не печатает чеки)
Категория - добавленная категория в структуре
Комментарий - при необходимости
Кассир - учетная запись сотрудника, который добавлял расход. По-умолчанию указывается тот, с чьей учетной записи совершается операция
Нажмите кнопку Расход.

Добавленный расход можно увидеть в разделе Отчеты и аналитика - Отчет по расходам, используя заданную категорию.