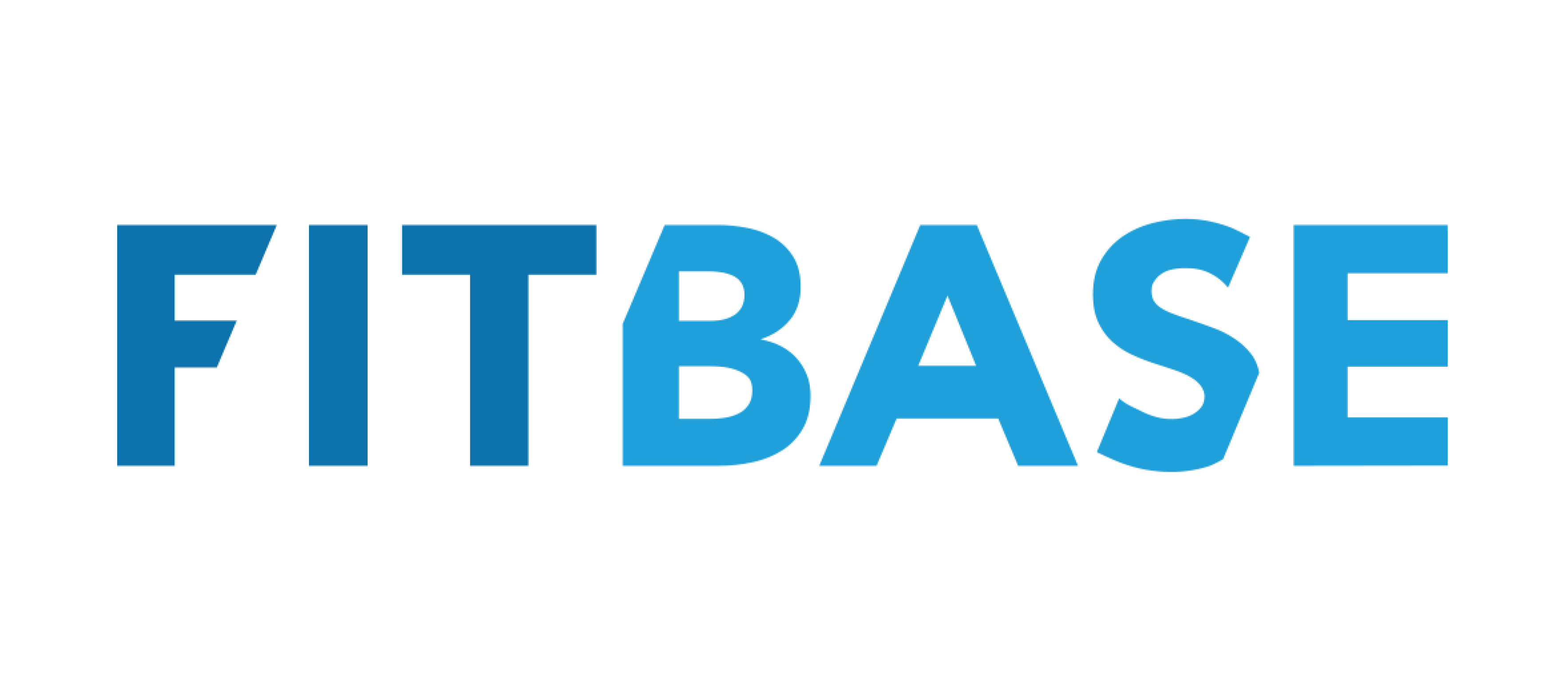💳 Настройка интеграции Tilda с платёжной системой
Для того чтобы подключить оплаты, вам необходимо:
- Установить webhook
- Заполнить информацию по платежам
- Установить карточку товаров и корзину
Для того чтобы подключить webhook, необходимо перейти в «Настройки сайта»
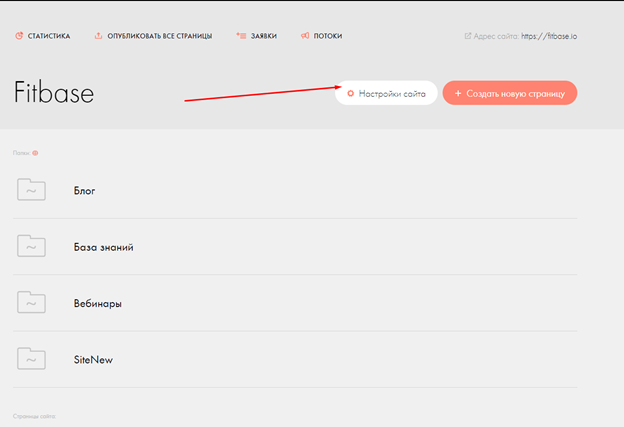
Слева в меню выбрать «Формы», пролистать вниз и выбрать «webhook»
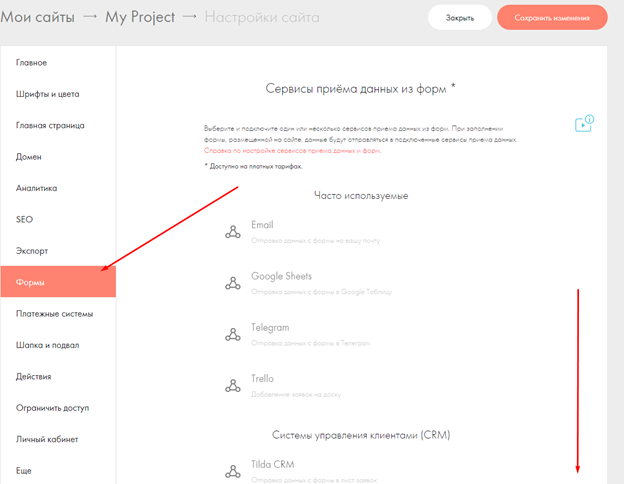
В появившемся окне введите название https://*.fitbase.io/webhook/tilda-cart
Где * — поддомен клуба (название в адресной строке).
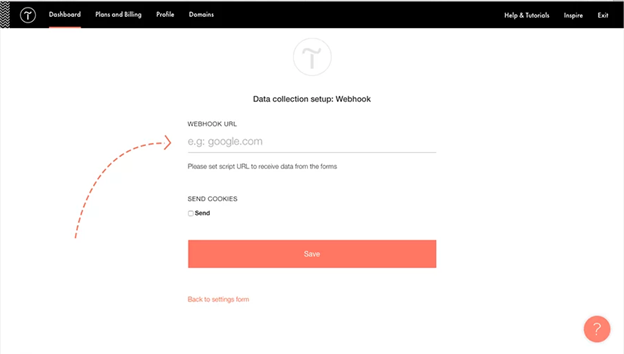
Перейдите на страницу и в меню «Контент» блока с формой отметьте сервис приема данных Webhook
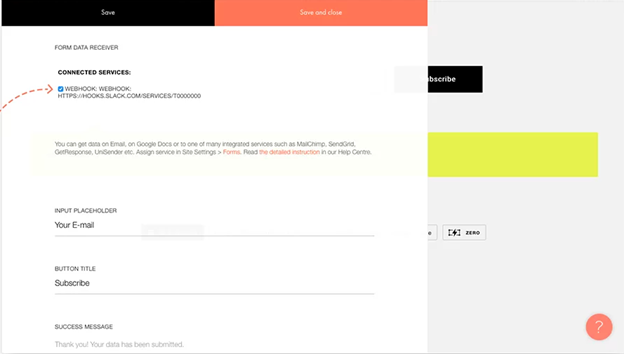
Перейдите на Тильду. Настройки сайта → Платежные системы → Выберите платежную систему
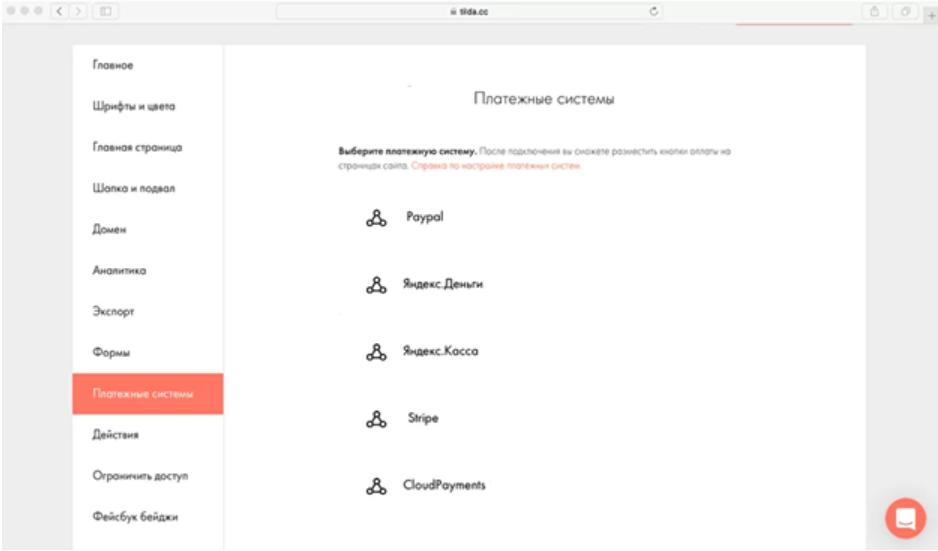
Введите скопированный номер в поле «Публичный ключ», а так же секретный (они находятся в личном кабинете, выбранной платежной системы)
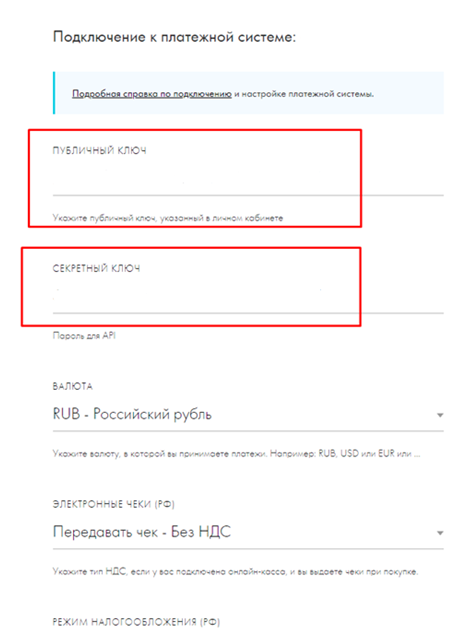
Платежная система подключена. Если подключено несколько платежных систем, то они автоматически появятся в вариантах оплаты при покупке товара.
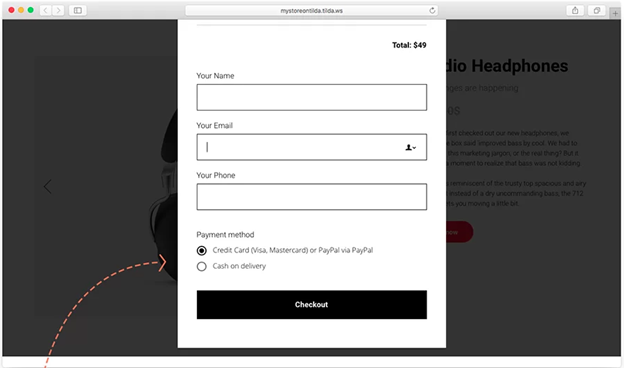
Передача данных для онлайн-кассы
Чтобы передавать данные о покупке в платежную систему для онлайн-кассы, нужно:
- Использовать корзину
Как работать с корзиной - В настройках вашей платежной системы (Настройки сайта → Платежные системы → Cloudpayments) выбрать нужный параметр:
— Передавать чек без НДС
— Передавать чек 0% НДС
— Передавать чек 10% НДС
— Передавать чек 12% НДС (Казахстан)
— Передавать чек 20% НДС
— Передавать чек 10/110 НДС
— Передавать чек 20/120 НДС
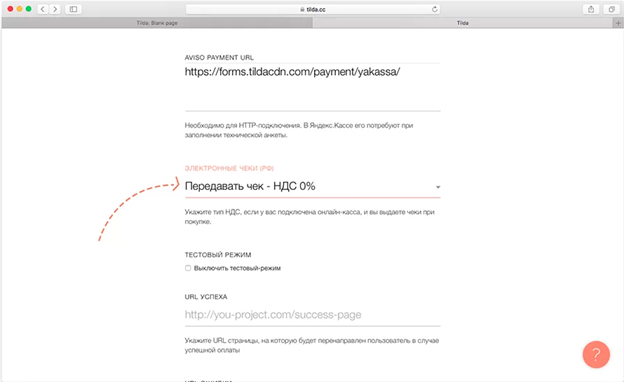
Для подключения платежной системы, переходим в раздел «Настройки сайта → Платежные системы → Cloudpayments»
https://help-ru.tilda.cc/online-store-payments/payment-system
Далее необходимо выбрать платёжную систему
Заполните все необходимые настройки:
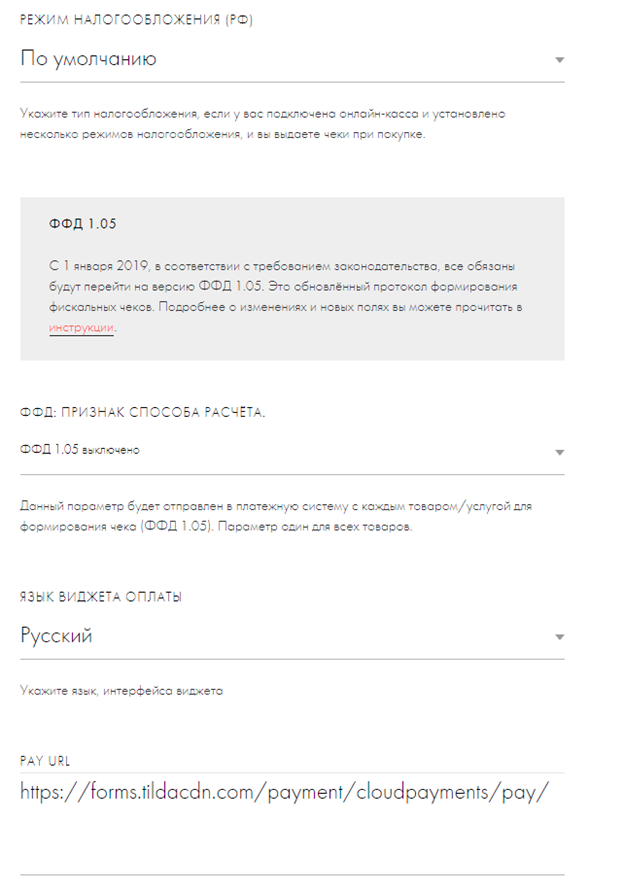
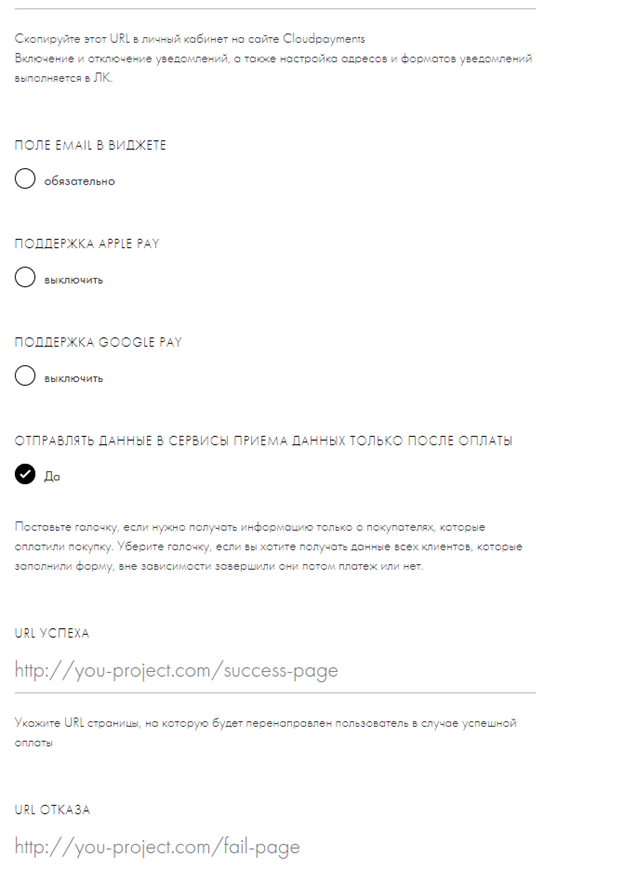
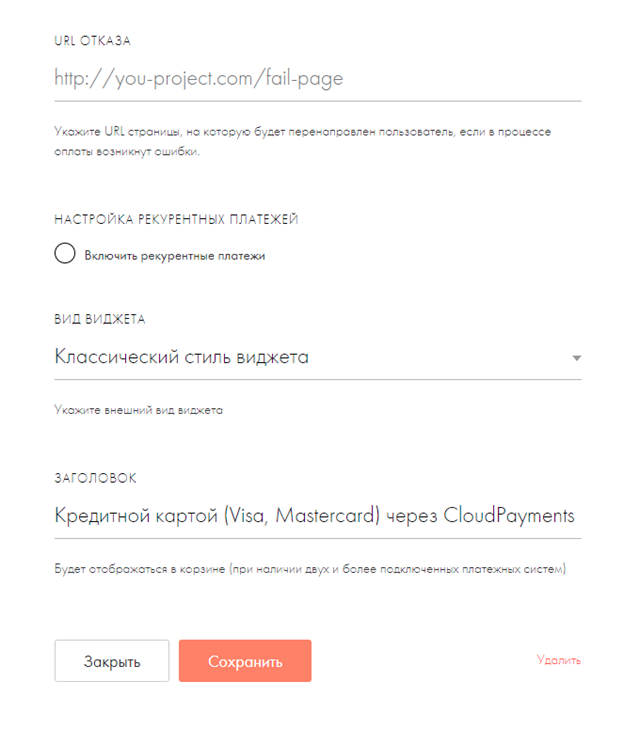
В настройках сайта Cloudpayments так же необходимо указать:
- Pay-уведомления
- Check-уведомления
Данные настройки необходимы для корректно приёма платежей с Tilda
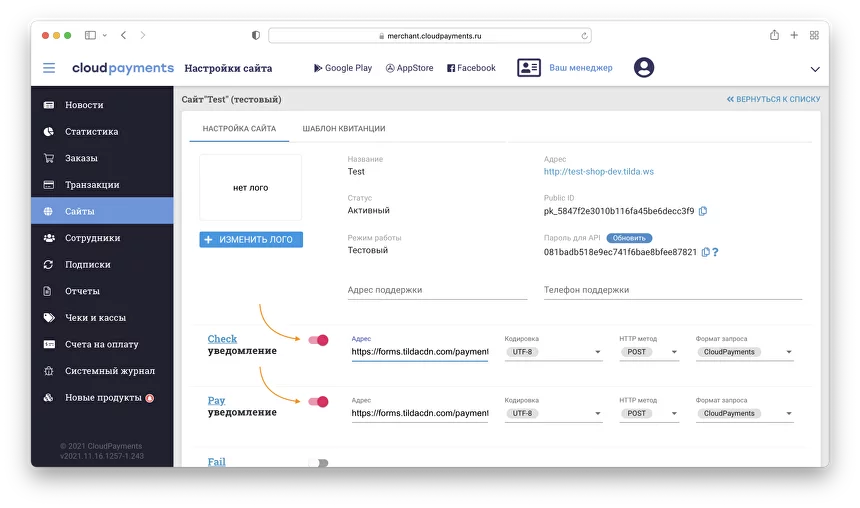
Карточка товаров
https://help-ru.tilda.cc/online-store-payments/cart
Для создания карточки товара и корзины, необходимо создать новую страницу, на которой будет происходить оплата.
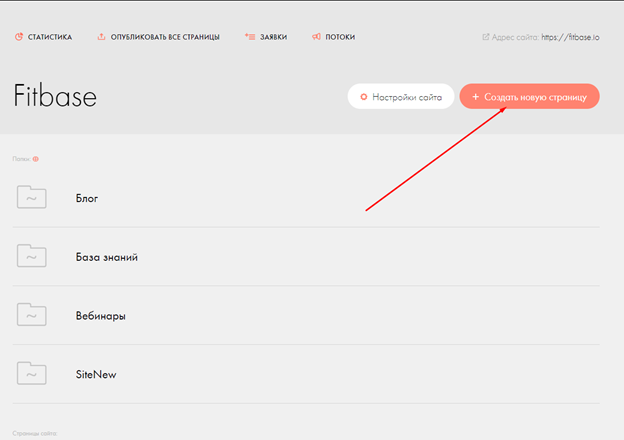
Подойдет пустая страница
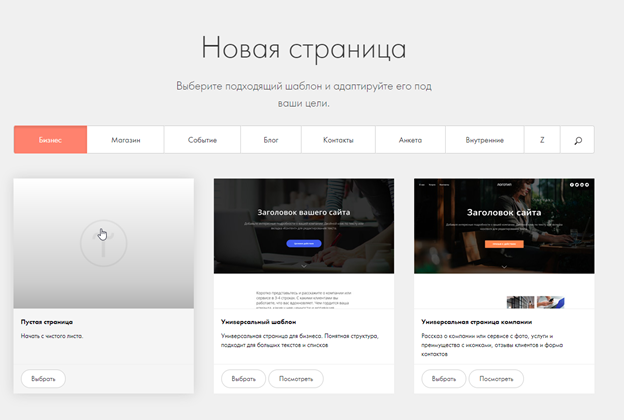
Нажимаем на кнопку «Все блоки», в меню вводим номер блока st405 и выбираем появившийся блок
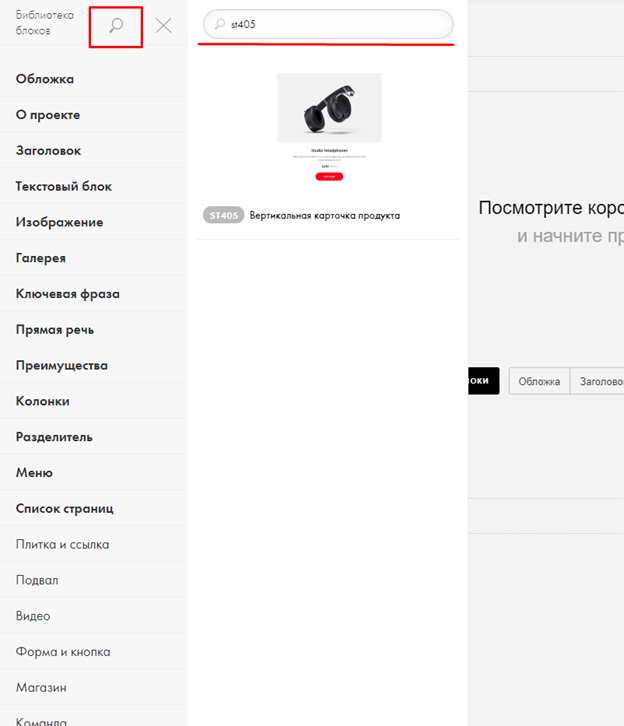
Во вкладке контент настраивается вид карточки
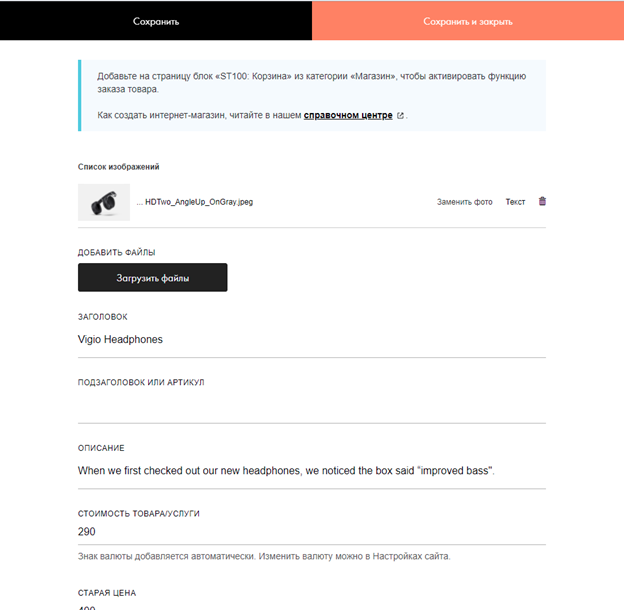
ВАЖНО:
- Указывать заголовок в соответствие с названием абонемента/услуги
Если название абонемента/услуги совпадает, то необходимо сменить название у одного из них.
Так же, указывать сумму соответствующую данному товару
Для того чтобы расположить карточку внутри страницы, необходимо перейти в раздел «Настройки» → «Справочники» → «Услуги/Абонементы» и нажмите на карандаш для изменения
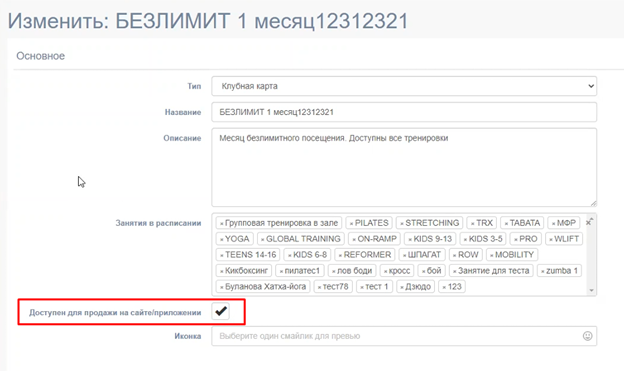
Для продажи, необходимо чтобы была отмечена галочка на «Доступна для продажи на сайте/приложении»
Для того чтобы расположить карточку внутри страницы, необходимо перейти в настройки и задать параметры
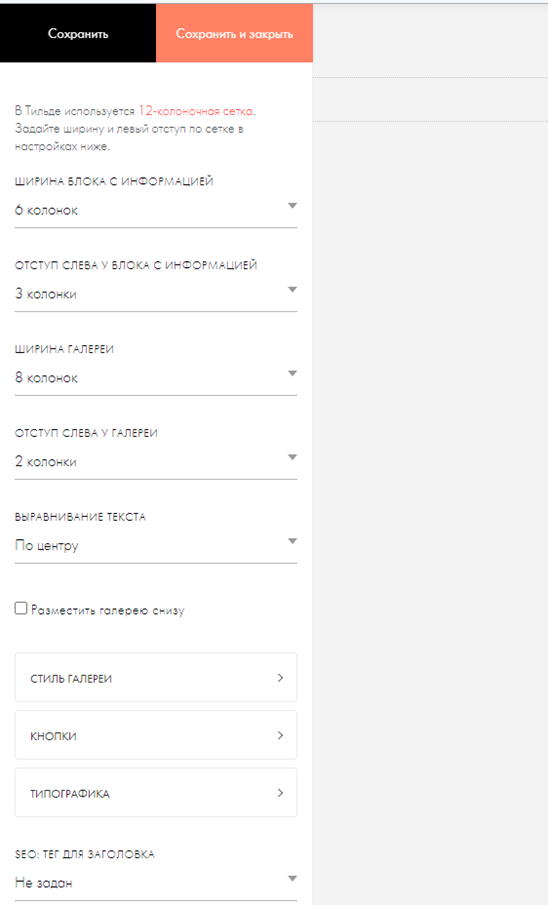
После создания карточки товара, необходимо добавить блок ST100, он будет являться корзиной
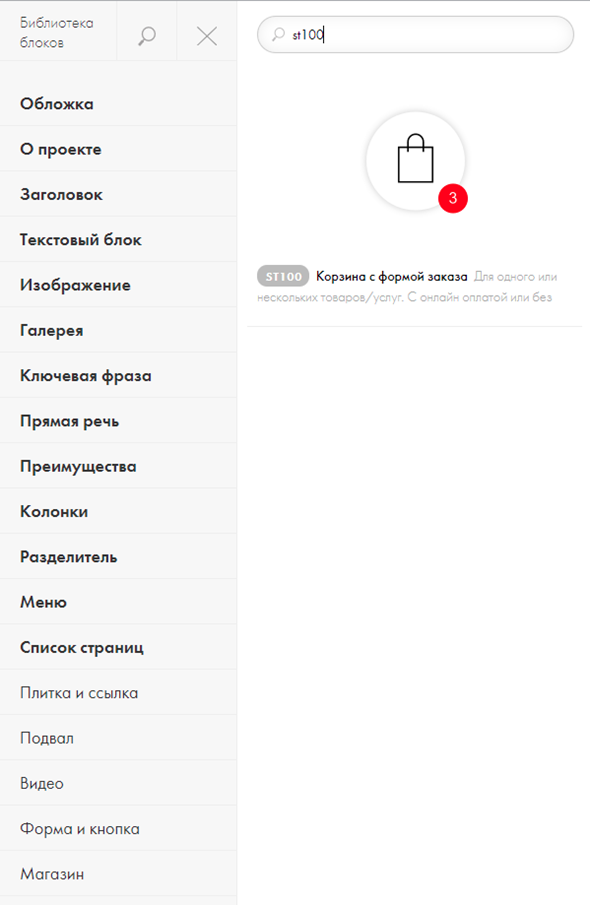
Полное описание настроек корзины можно прочитать https://help-ru.tilda.cc/online-store-payments/cart
В контенте корзины необходимо подключить webhook, как в начале статьи
Что-то не получилось? Напишите техподдержке ФитБейс через виджет в правом нижнем углу экрана или в Telegram — мы поможем разобраться