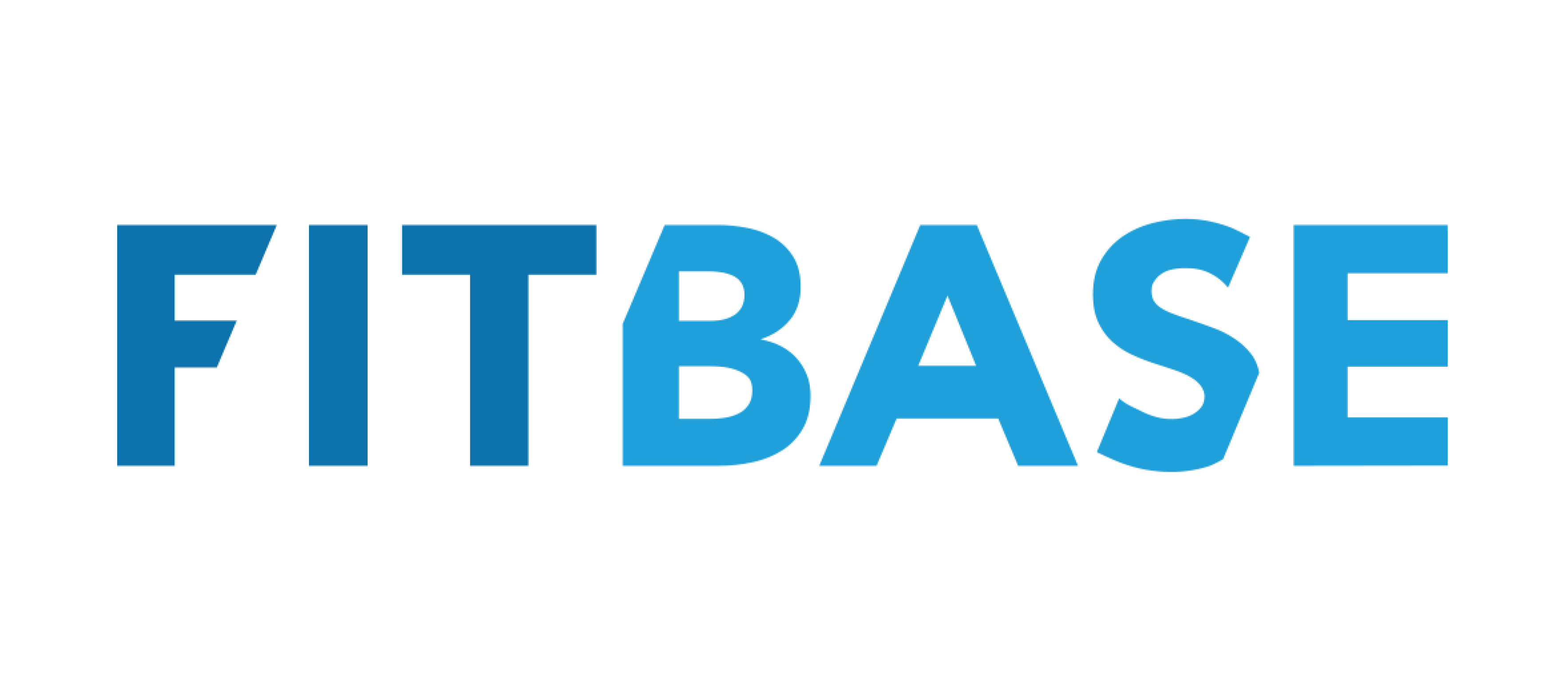🏷️Интеграция с 1С
В ФитБейс перейдите в раздел Настройки -> Интеграции -> 1С:Бухгалтерия.
Нажмите на «Скачать внешнюю обработку». Загрузится необходимый для интеграции файл.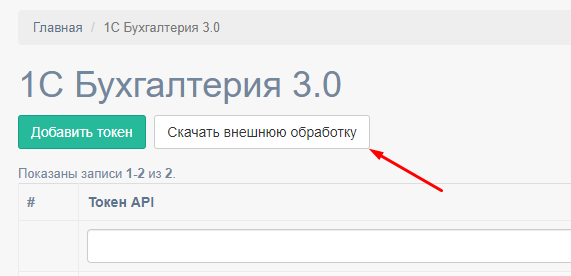
Далее - нажмите «Добавить токен».
Выберите филиал и типы оплат, которые будут передавать с 1С. Если необходимо передавать только те операции, которые прошли по фискальной ККТ, поставьте галочку «Только фискальные» рядом с нужным типом оплаты.
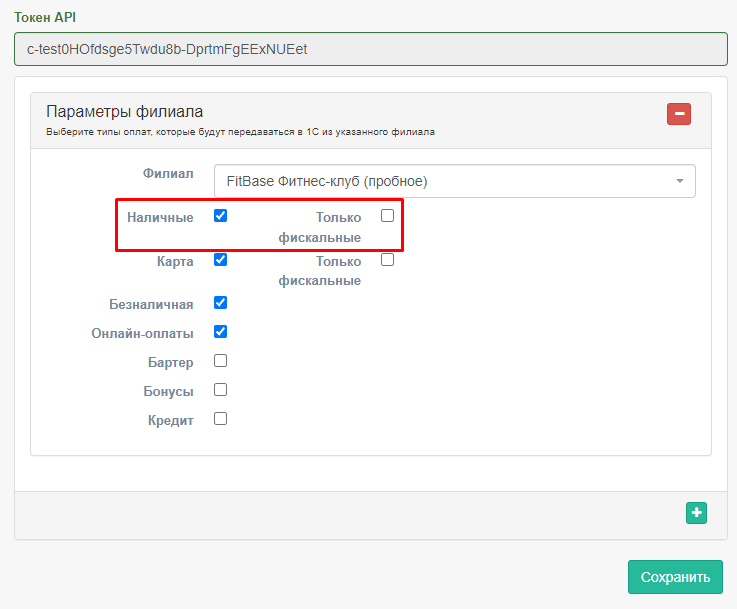
Для добавления еще одного филиала, нажмите на кнопку «+». После заполнения нужных филиалов и типов оплат нажмите «Сохранить».
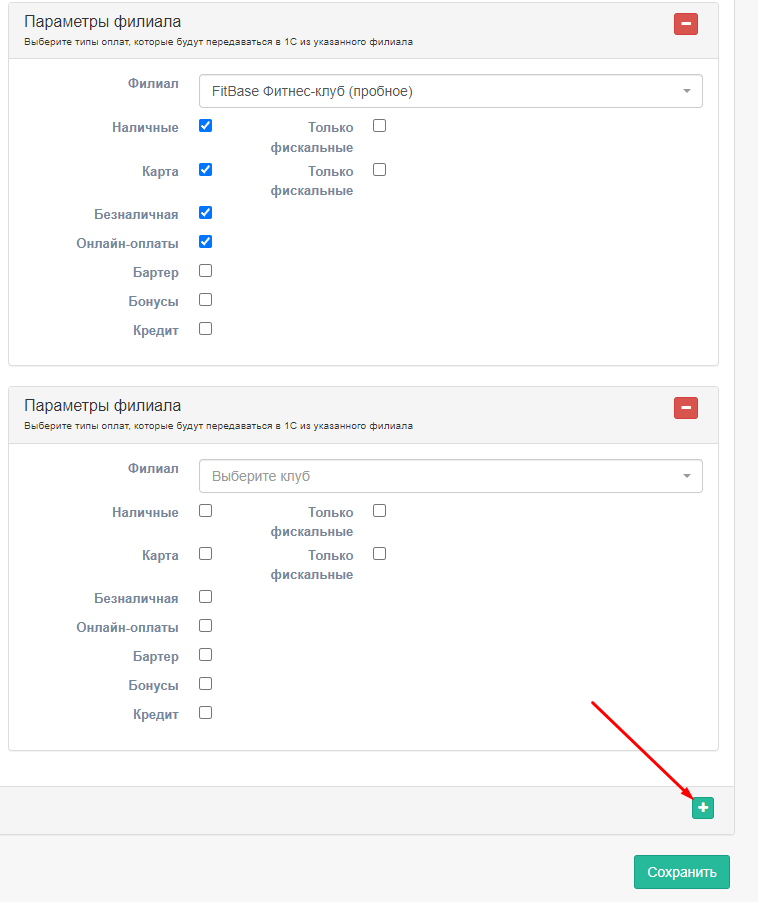
Откройте информационную базу «1С:Бухгалтерия 3.0» и перейдите в раздел настроек:
- Путь в полном интерфейсе: Администрирование -> Настройки программы -> Печатные формы, отчеты и обработки
- Путь в простом интерфейсе: Настройки -> Еще… -> Другие настройки -> Печатные формы, отчеты и обработки
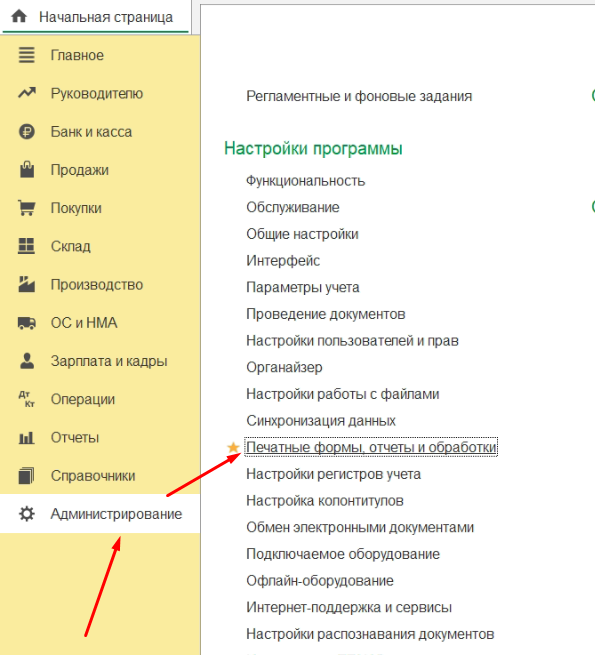
Если в информационной базе отключена функциональная опция «Дополнительные отчеты и обработки», то включите её.

Теперь необходимо нажать на гиперссылку «Дополнительные отчеты и обработки» и перейти к списку установленных отчетов и обработок. В открывшемся списке следует нажать кнопку «Добавить из файла…»

Обратите внимание на предупреждение программы, нажмите кнопку «Продолжить»
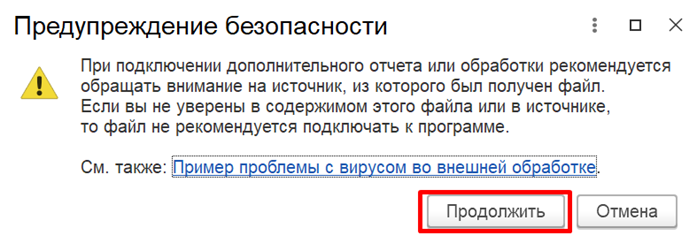
В открывшемся окне установки новой дополнительной обработки обратите внимание на параметр «Размещение» (где будет размещена обработка, рекомендуем разделы «Банк и касса» и «Продажи»).
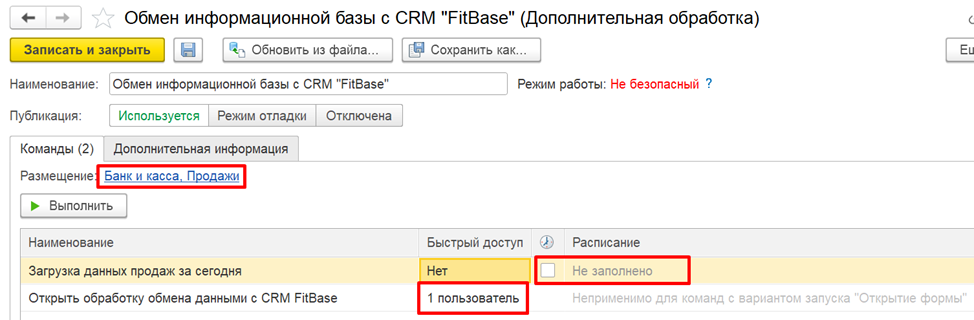
Также следует настроить параметры:
- «Быстрый доступ» команды «Открыть обработку обмена данными с CRM FitBase» (пользователи, которые будут иметь доступ к обработке)
- «Расписание» команды «Загрузка данных продаж за сегодня» (периодичность загрузки данных за текущий день).
Закончив выполнение настроек следует нажать кнопку «Записать и закрыть».
У указанных пользователей, при нажатии на гиперссылку «Дополнительные обработки» в указанных разделах появится новый пункт «Открыть обработку обмена данными с CRM FitBase», дважды нажав на который произойдет открытие дополнительной обработки, при помощи которой производится настройка параметров подключения и выполняется первичное сопоставление данных.
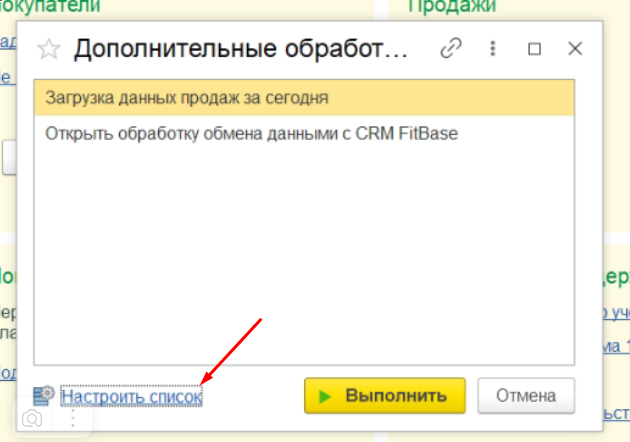
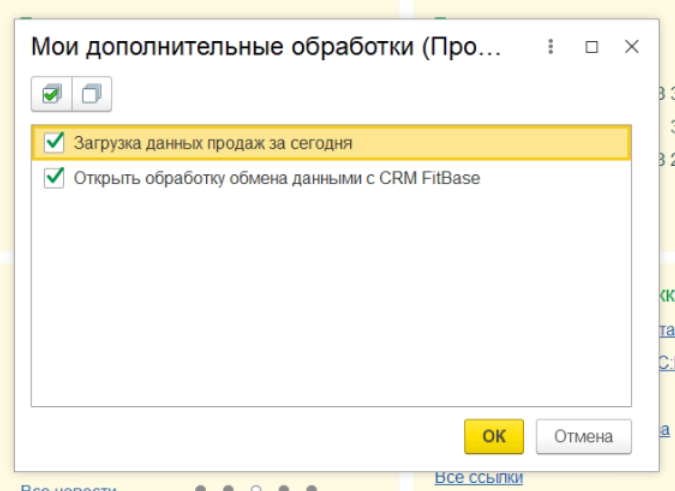
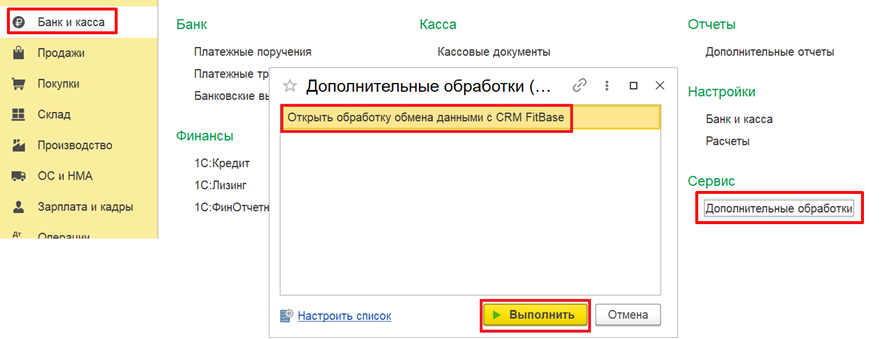
Настройка параметров подключения и первичное сопоставление данных
Перед началом настройки подключения и первым сопоставлением данных мы рекомендуем создать резервную копию информационной базы. Если информационная база размещена на сервере «1С:Предприятие», то резервное копирование может выполнить системный администратор, но если информационная база размещена в каталоге, то резервное копирование может выполнить администратор информационной базы при помощи гиперссылки «создать резервную копию данных».
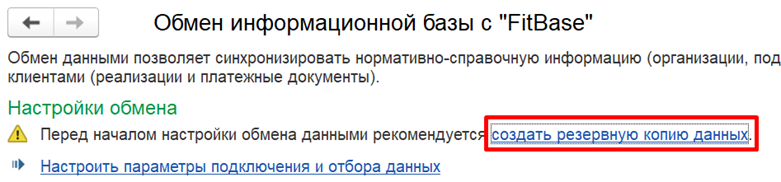
Для указания настроек следует нажать на гиперссылку «Настроить параметры подключения и отбора данных», а затем, в открывшейся форме, указать следующие параметры:
- Адрес подключения – адрес сервера для подключения обработки. Оставляете значением по умолчанию.
- Аккаунт – поддомен, на котором вы работаете. Например, для https://demo.fitbase.io/ наименованием аккаунта будет demo.
- API-ключ – секретный ключ для авторизации, указанный в ФитБейс в разделе Настройки -> Интеграции -> 1С:Бухгалтерия
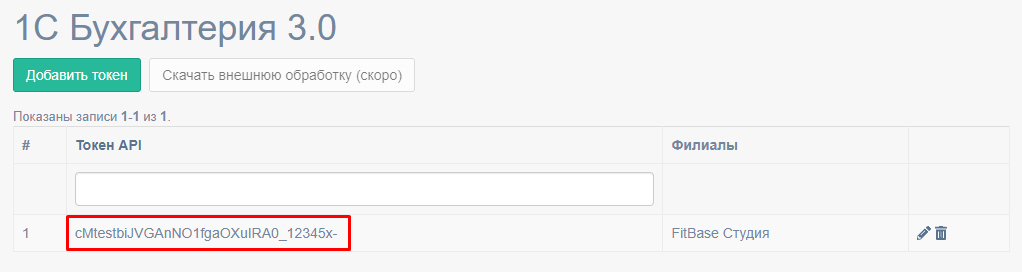
- Группа контрагентов – группа справочника «Контрагенты», в которую помещаются контрагенты (клиенты) в случае, если эти клиентов не существует в 1С:Бухгалтерии.
- Группа номенклатуры – группа справочника «Номенклатура», в которую помещаются создаваемые номенклатурные позиции, которые не будут сопоставлены с существующими позициями в 1С:Бухгалтерии.
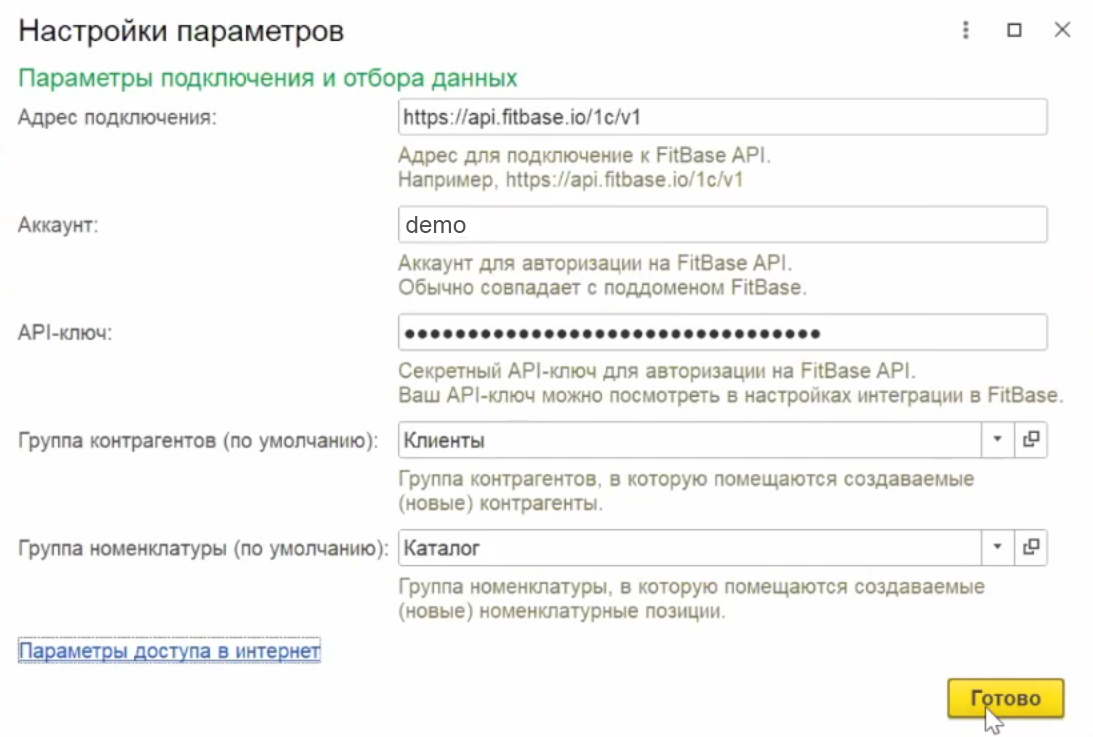
Когда требуемые параметры будут указаны следует нажать кнопку «Готово», после чего можно выполнить первичное сопоставление данных.
Первичное сопоставление данных
Для запуска процедуры первичного сопоставления данных необходимо нажать на гиперссылку «Выполнить сопоставление и загрузку данных»
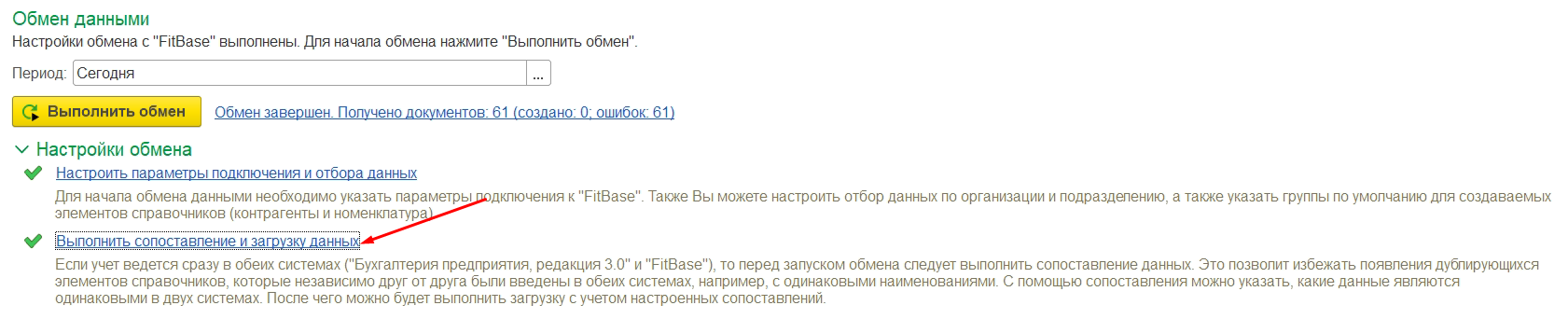 Затем в открывшейся форме последовательно сопоставить:
Затем в открывшейся форме последовательно сопоставить:
- Юридические лица из ФитБейс со справочником организаций;
- Клубы из ФитБейс со справочником подразделений;
- Склады из ФитБейс со справочником складов.
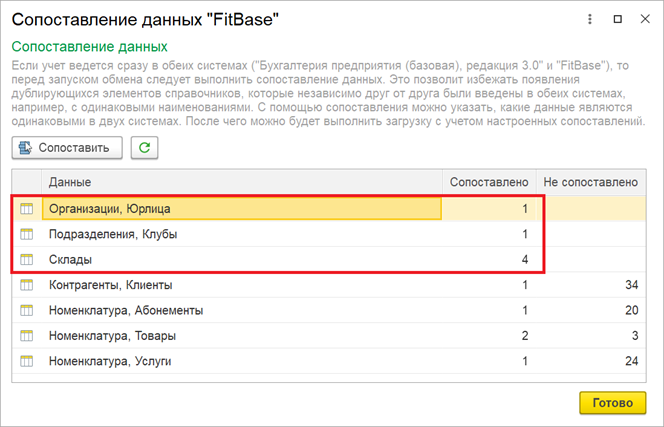
Сопоставление контрагентов и номенклатуры следует выполнить только в том случае, если учет велся параллельно в двух системах (ФитБейс и 1С:Бухгалтерия), в противном случае этот шаг можно пропустить.
Следует понимать, сообщение носит информационный характер и появляется только в том случае, если не всем объектам, загруженным из ФитБейс, был сопоставлен объект информационной базы.
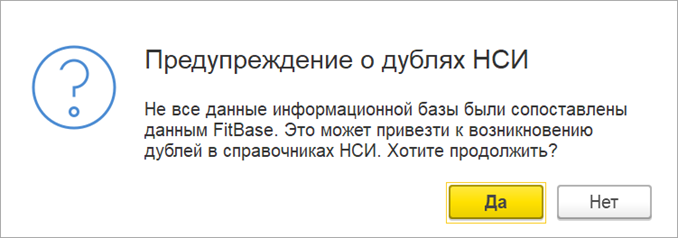
Сопоставление производится путем двойного щелчка на строке с типом сопоставляемых данных (например, «Организации, Юрлица») с переходом в форму помощника сопоставления данных. Помощник сопоставления данных отображает данные, полученные из ФитБейс, и предлагает пользователю выбрать подходящий объект информационной базы.
В случае совпадения ключевых полей сопоставление будет выполнено автоматически (для клиентов ключевыми полями являются контактный номер телефона или контактный адрес электронной почты, для всех прочих типов ключевым является наименование объекта).
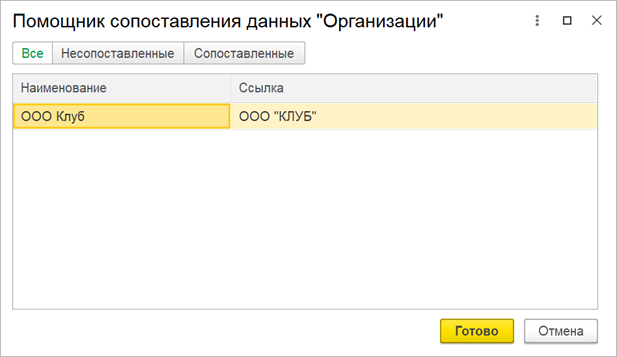
Вы можете переключаться между сопоставляемыми данными. Например, можно открыть вкладку «Несопоставленные» для того, чтобы быстро найти элементы, которым не был сопоставлен существующий объект информационной базы. Закончив сопоставление следует нажать кнопку «Готово».
Для того чтобы происходил обмен данных об эквайринговых операциях и онлайн-оплатах, необходимо перейти в справочник «Виды оплаты» и убедиться, что для каждой организации, которая работает с эквайрингом или онлайн-оплатами создан и настроен вид оплаты со способом оплаты «Платежная карта».
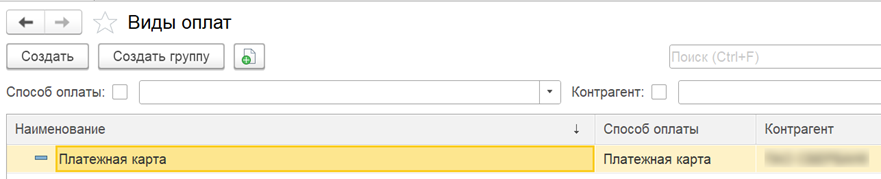
Выполнение обмена данными с ФитБейс возможно как в ручном, так и в автоматическом режиме.
- Для ручного запуска обмена следует выбрать период, за который будут загружены документы из ФитБейс и нажать кнопку «Выполнить обмен».
- Автоматический обмен настраивается через указание расписания работы команды «Загрузка данных продаж за сегодня», при этом загружаются данные только за текущий день.
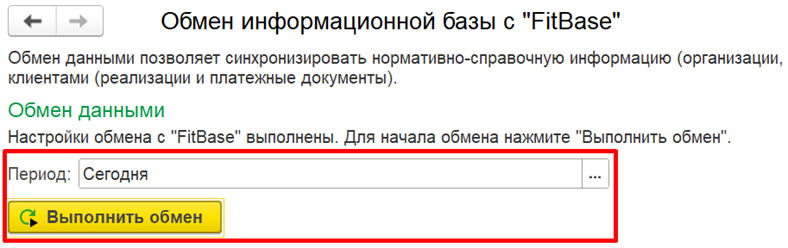
Статистика по загруженным документам (ручной обмен данными)
В случае ручного запуска обмена, после его завершения, станет доступна статистика по загруженным документам, щелкнув по которой откроется окно со списком полученных из ФитБейс документов.

В окне со списком полученных документов можно ознакомиться со списком документов, которые были загружены из ФитБейс:
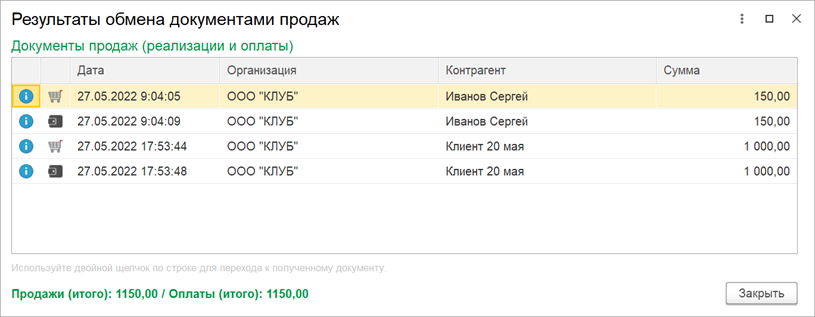
Изображение в первой колонке содержит общий статус документа:
- голубой значок сообщает о загрузке документа в информационную базу;
- серый значок сообщает, что документ ранее был загружен в информационную базу;
- красный значок сообщает об ошибке загрузки документа, в этом случае следует внимательно ознакомиться с текстом ошибки в колонке «Ошибки» и исправить проблему.
Изображение во второй колонке содержит обозначение типа документа (значок корзины указывает на документ реализации товаров и услуг, а значок кошелька указывается на платежный документ – приходный кассовый ордер, оплату картой или корректировку долга).
Дата, Организация, Контрагент и Сумма - содержат соответствующие сведения о документе.
Пользователю доступен переход к созданному документу в информационной базе, для этого достаточно дважды щелкнуть по строке с необходимым документом (переход не сработает, если документ не был создан из-за ошибки). Также в окне отображается итоговая сумма по всем документам реализации и платежным документам.
Особенности загрузки данных и создания учетных документов
Сопоставление юрлиц, клубов и складов
Обмен данными возможен только в том случае, если было выполнено сопоставление трех справочников нормативно-справочной информации:
- Юрлица (со справочником «Организации»)
- Клубы (со справочником «Подразделения»)
- Склады (со справочником «Склады»)
Автоматическое создание этих элементов справочников не выполняется, в случае отсутствие нужного элемента документ, содержащий ссылку на этот элемент, пропускается. Пользователь должен выполнить повторное сопоставление данных через подраздел «Настройки обмена» -> «Выполнить сопоставление и загрузку данных».
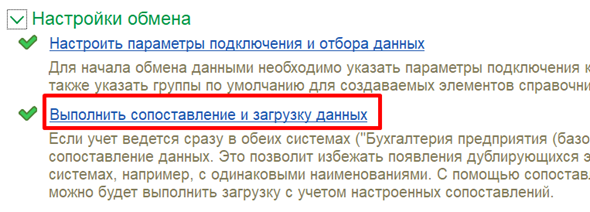
Сопоставление клиентов
Если при загрузке данных не удалось сопоставить клиента со справочником «Контрагенты» (сопоставление выполняется по номеру телефона или контактному адресу электронной почты), то создается новый контрагент и договор для работы с ним. Если в настройках обмена указана группа контрагентов по умолчанию, то новый элемент будет создан в ней, в противном случае новый элемент будет создан в корне справочника.
Сопоставление абонементов, товаров и услуг
Если при загрузке данных не удалось сопоставить абонемент, товар или услугу со справочником «Номенклатура» (сопоставление выполняется по наименованию), то создается новая номенклатурная позиция. Если в настройках обмена указана группа номенклатуры по умолчанию, то новый элемент будет создан в ней, в противном случае новый элемент будет создан в корне справочника.
Сопоставление документов начисления
Если при загрузке данных не удалось сопоставить начисление клиенту абонемента, товара или услуги (сопоставление выполняется по дате, контрагенту, организации и сумме), то создается новый документ «Реализация товаров и услуг».
Сопоставление документов оплаты
Если при загрузке данных не удалось сопоставить оплату клиента за абонемент, товар или услугу (сопоставление выполняется по дате, контрагенту, организации и сумме), то в зависимости от типа оплаты создается новый документ:
- для наличной оплаты создается документ «Приходный кассовый ордер»
- для оплаты картой создается документ «Оплата платежной картой»
- для онлайн-оплаты создается документ «Оплата платежной картой» с комментарием «Оплата через интернет-эквайринг»
- для прочих видов оплаты (например, бартер) создается документ «Корректировка долга»