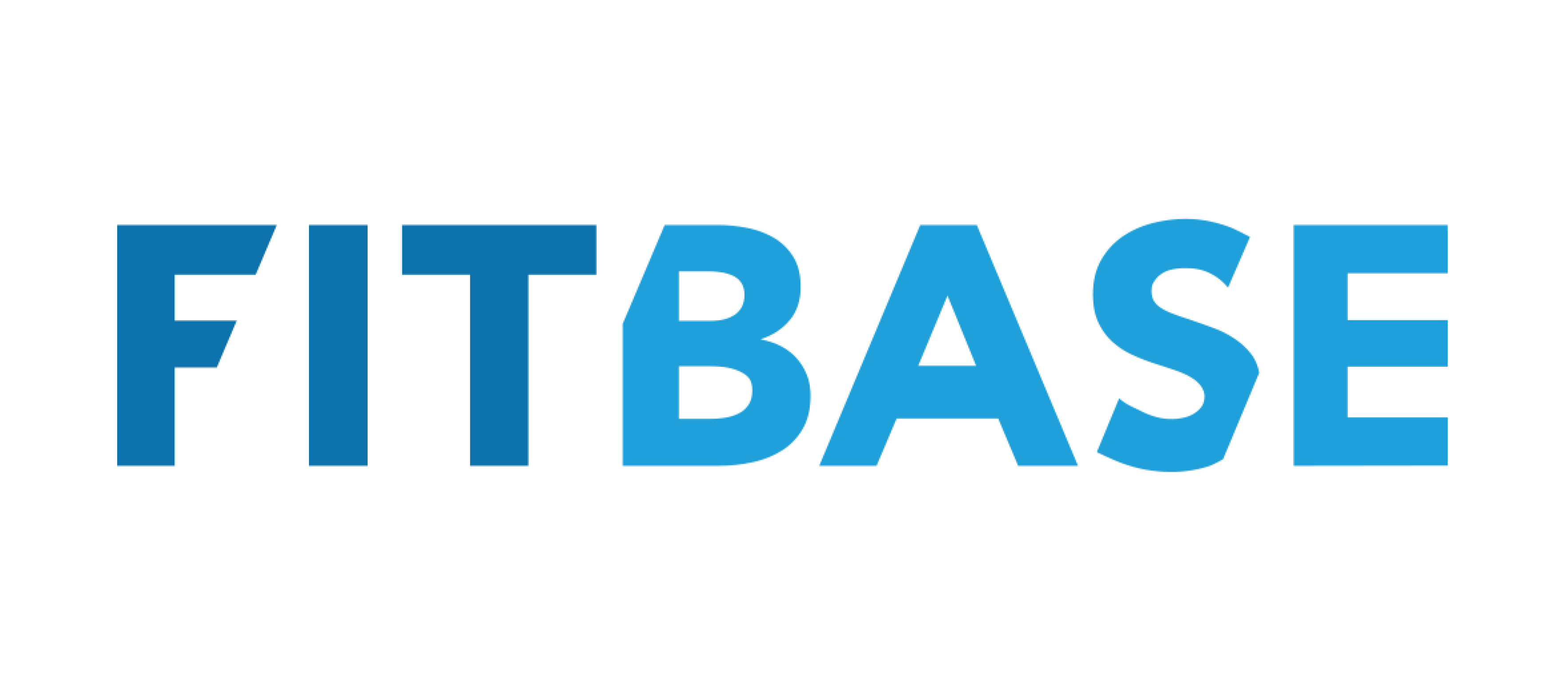Карточка тренировок
Возможности карточек групповых тренировок:
- Форма редактирования
- Функция смены основания для посещения занятия
- Функция повторения занятия
- Секционная запись
Начнем с создания нового занятия. Переходите в раздел «График и расписание» и нажимаете «Добавить занятие». Помимо основных параметров занятия вы можете так же менять максимальное количество записей на тренировку в определенное время.
Например, на занятие, которое проходит в 10:00 указать максимум 20 записей, а на 16:00 — 10.
В правой части указаны шаблоны абонементов и услуг. Если поставите галочку рядом с абонементом или услугой, либо сразу рядом с категорией, шаблоны, которые вы выбрали, будут являться основанием для посещения указанной тренировки.
Нажимаем на кнопку «Создать».
У нас появилось занятие в сетке расписания. Как это занятие быстро скопировать на другие даты и на несколько следующих недель?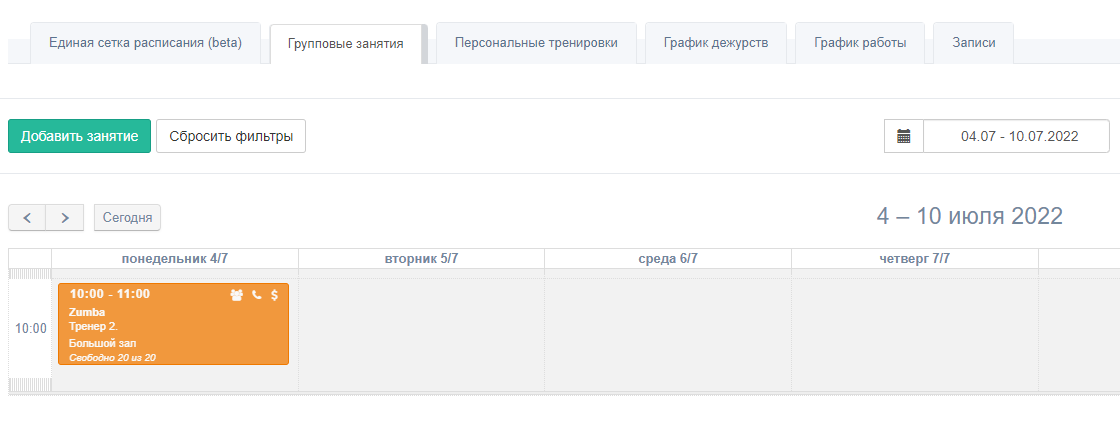
Переходим в это занятие, нажав на него в сетке расписания и открываем вкладку «Повторение расписания».

Здесь вы указываете, по каким дням недели, в какое время, каким тренером и в каком зале это занятие проводится.
Например, если занятие Zumba проводится по понедельникам, средам и пятницам в 10:00 и 16:00 разными тренерами, указываем следующие параметры:
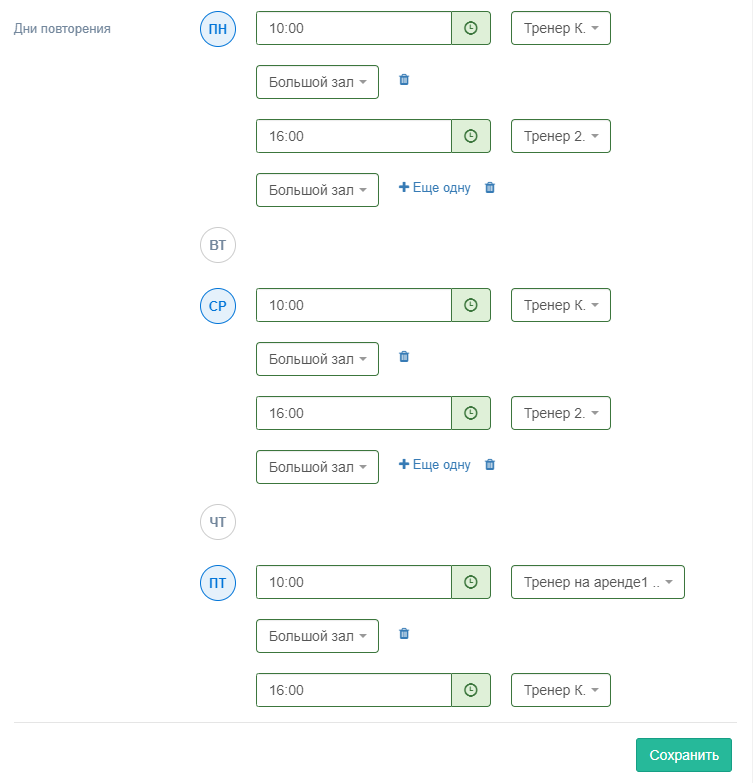
После заполнения дней и времени, укажите дату, до которой будут скопированы занятия с учетом выбранных дней повторения.
Например, если занятие Zumba проводится до 31 августа каждый понедельник, среду и пятницу, то указываем дату 31.08.2022. Эту дату можно поменять в любое время.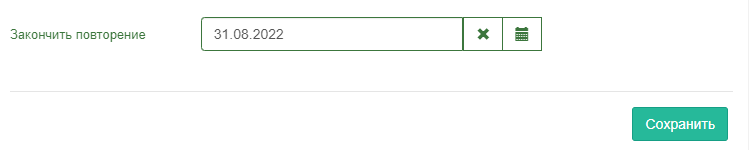
Нажимаем «Сохранить». Видим, что теперь в расписании есть занятия по понедельникам, средам и пятницам до 31 августа.
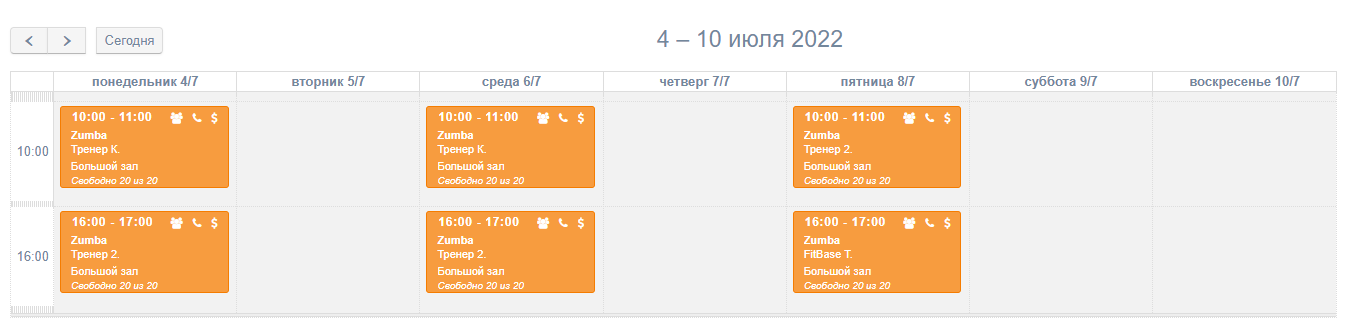
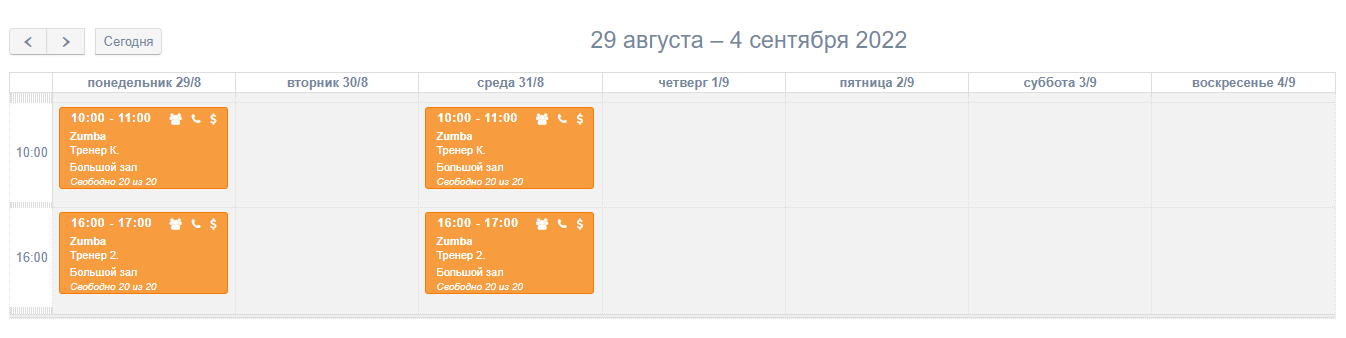
Необходимо таким образом создать все тренировки и указать повторы так, чтобы расписание было полностью настроено.
Еще один пример с занятием Pilates: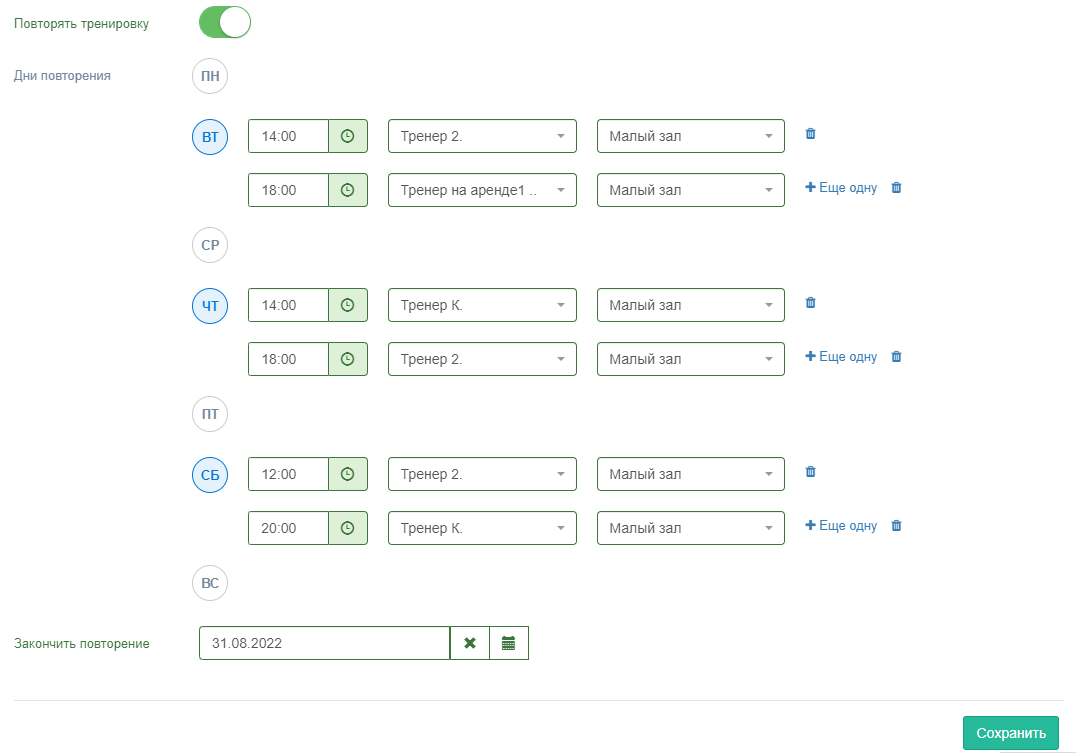
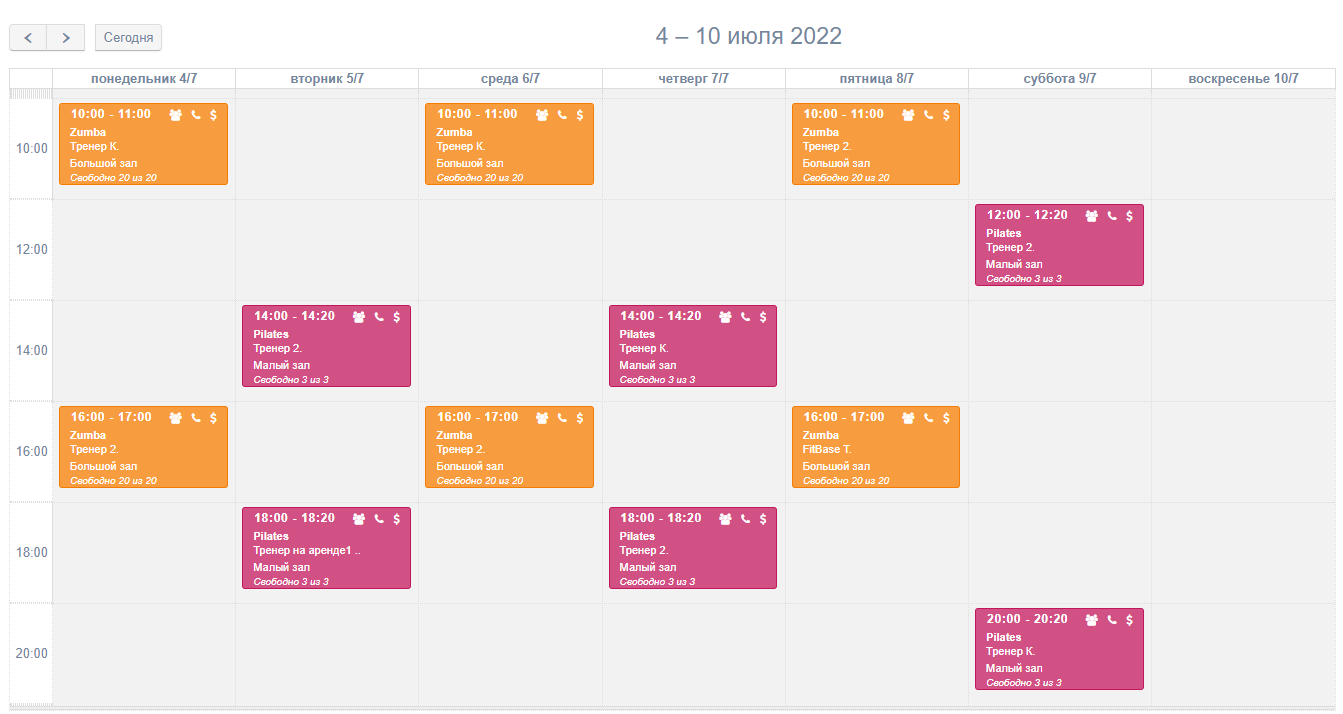
Возможно изменить тренера в занятии (либо отметить замену, например, когда тренер в отпуске) или удалить занятие на любой неделе, это не повлияет на повторение данного занятия на другой неделе.
Например, вы указали повторение занятия по понедельникам, средам и пятницам до 31 августа, которое создано 4 июля. Вы хотите удалить это занятие с 18 июля. Чтобы это сделать, нужно перейти на неделю 18-24 июля, нажать на занятие, которое было повторено, перейти во вкладку «Настройка» и нажать «Удалить занятие». Это удаление не повлияет на занятия с другой датой и временем.
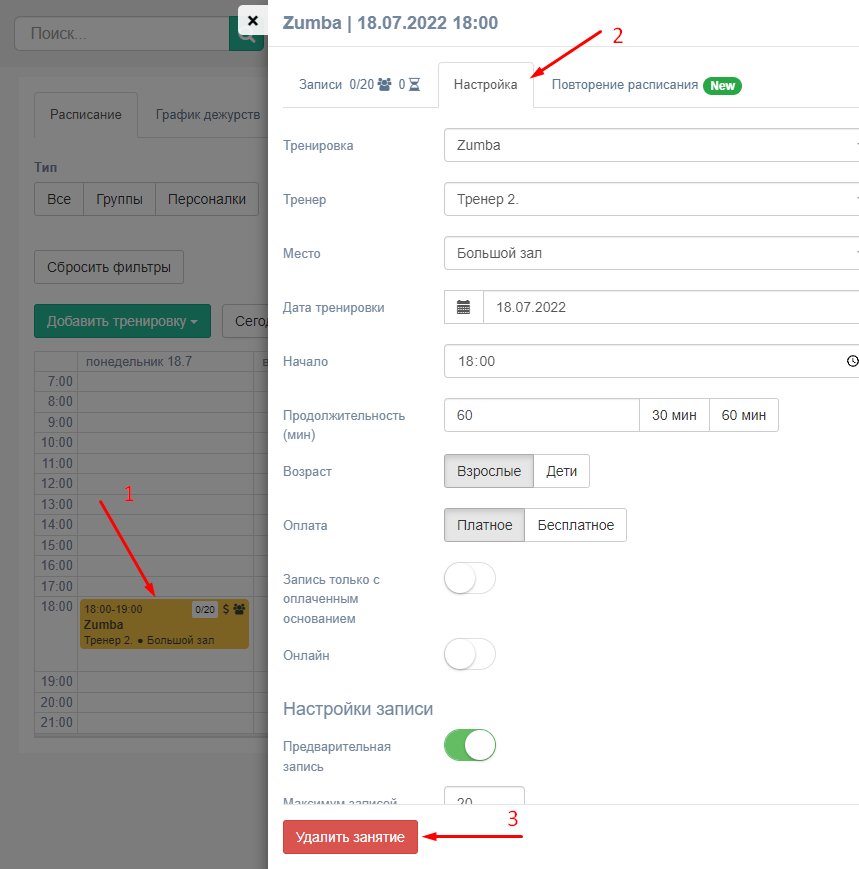
Другой пример. Каждую неделю по понедельникам в занятии изменяется тренер. Чтобы указать на каждой неделе в этом занятии разных тренеров, создайте занятие и укажите повторение занятия с любым из тренеров, после чего вручную измените его на каждой неделе: перейдите в сетке расписания на нужную дату, откройте это занятие и укажите нужного тренера. Данный выбор тренера не повлияет на другие повторённые занятия.
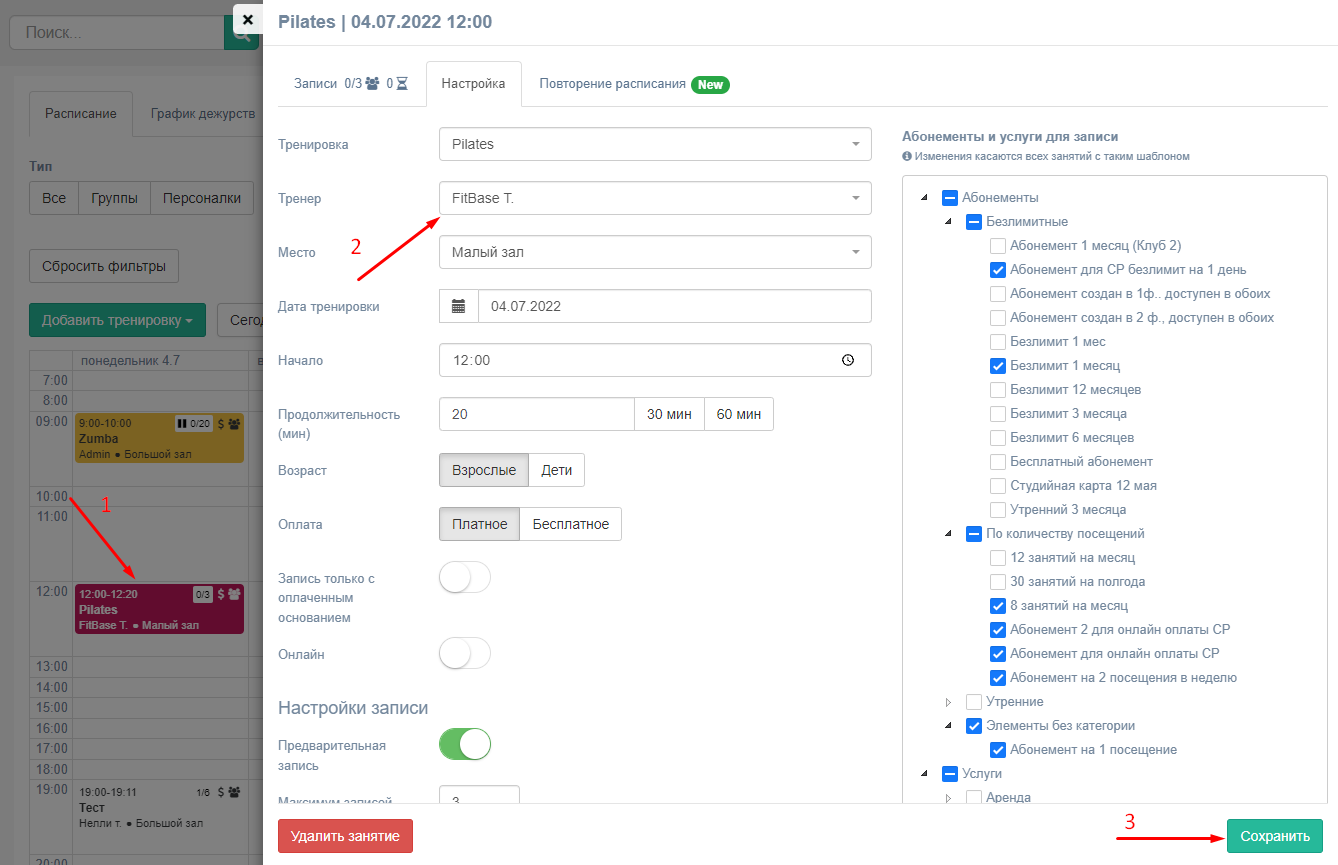
В раздел Настройки -> Виджеты имеется настройка «Показывать расписание на N недель», которая позволяет отображать расписание на указанное количество недель.
Например, если ваше расписание заполнено на месяц, а отобразить вы хотите только текущую неделю и одну следующую, в этой настройке необходимо указать число «2». Если нужно отобразить только текущую неделю — «1».
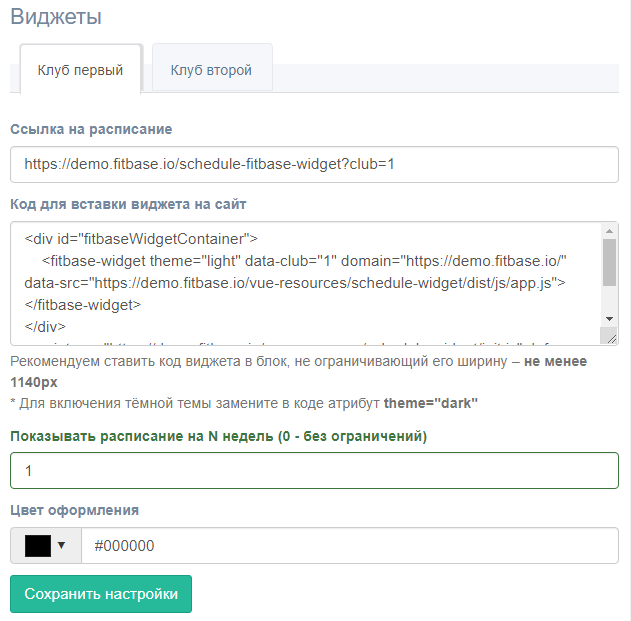
Чтобы настроить показ расписания на несколько недель в мобильном приложении, перейдите в раздел Мобильное приложение -> Настройки и укажите нужное количество недель в строке «Ограничить показ расписания на N недель».
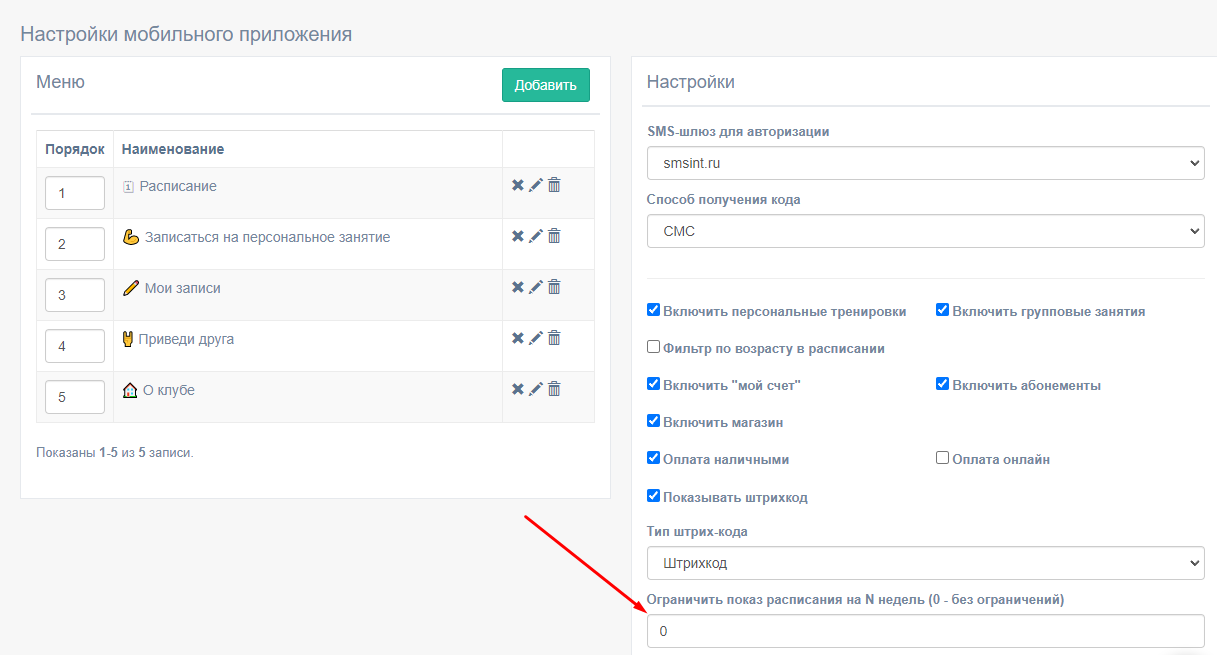
Во вкладке «Настройка» в занятии в сетке расписания так же имеется удобная кнопка «Редактировать шаблон», по нажатию на которую открывается всплывающее окно с шаблоном занятия из раздела Настройки -> Справочники -> Занятия.
Перейдем во вкладку «Записи». Сразу видим, число записанных клиентов из количества доступных записей (2 из 2) и количество клиентов, которые находятся «В ожидании».
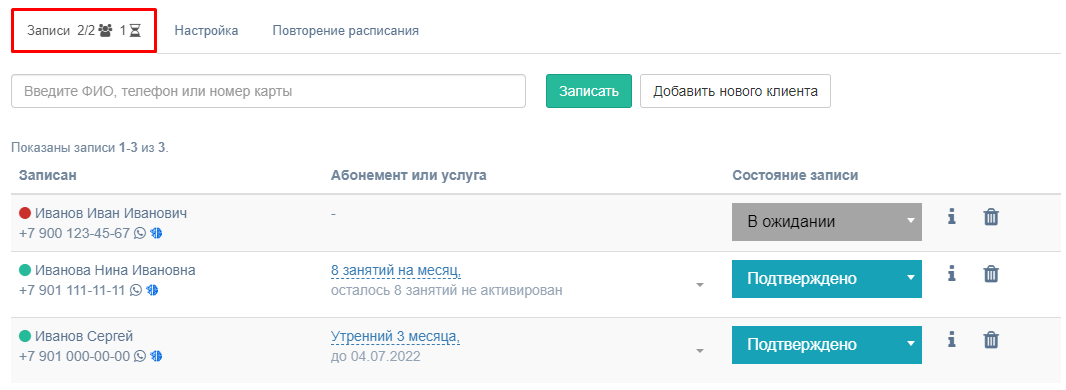
Как вы заметили, на предыдущем скриншоте видно, что в основании клиента показано, сколько осталось занятий и срок действия абонемента или услуги.
Возможно выбрать основание из абонементов и услуг, которые доступны у клиента.
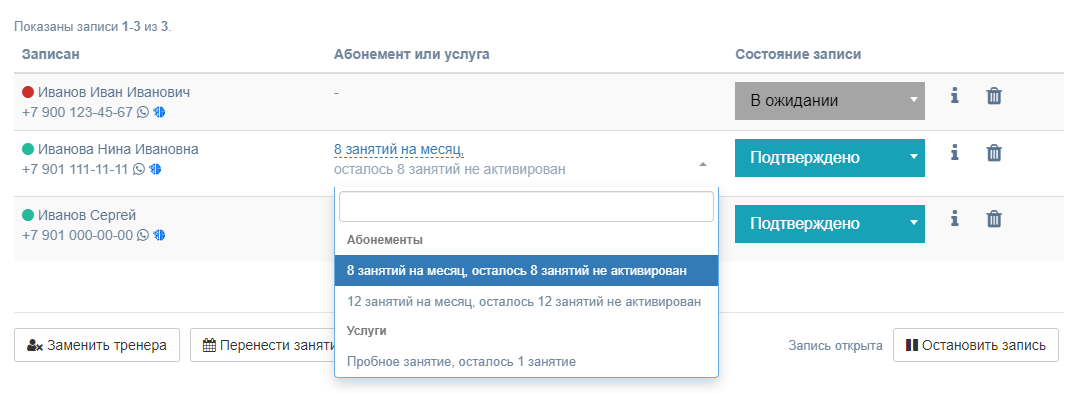
В карточке тренировки возможно увидеть когда и кем была произведена запись, для этого нажмите на иконку информации у записи.
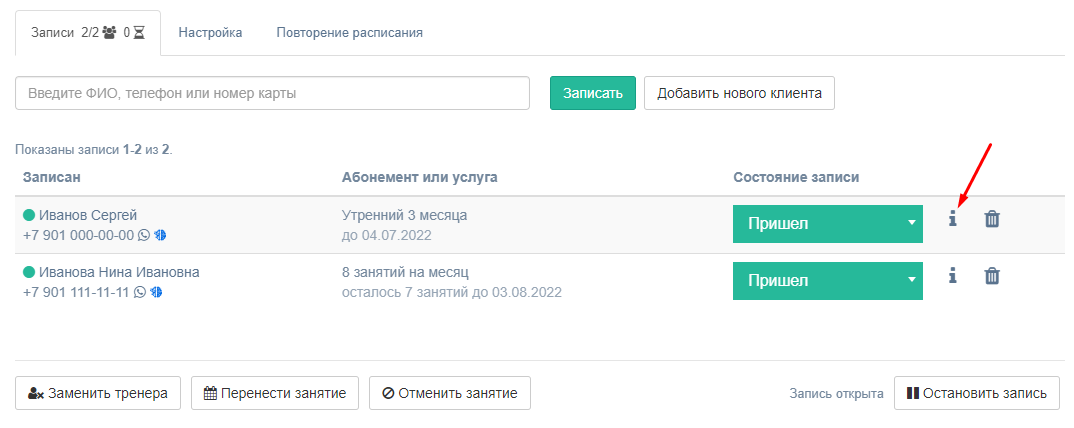
Будет открыто всплывающее окно с подробной информацией о смене статуса клиента.
На скриншоте видим, что запись была создана сотрудником Admin в 20.06.2022 и автоматически установлен статус «Подтверждено», так как у клиента было основание на момент записи. После этого, тот же сотрудник через минуту изменил статус записи на «Пришел».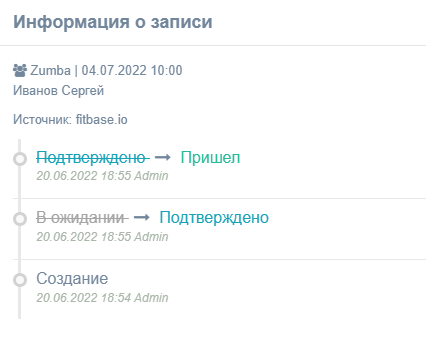
Для того чтобы установить статус «Пришёл» у клиента, нажмите на галочку рядом с именем клиента.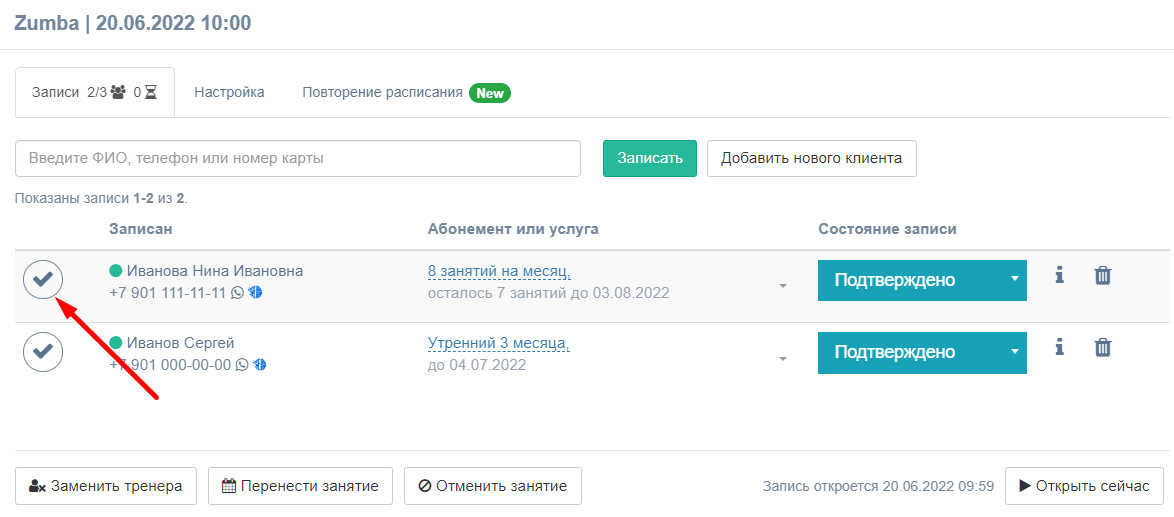
Таким образом, вы изменили статус записи клиента на «Пришёл» в один клик.
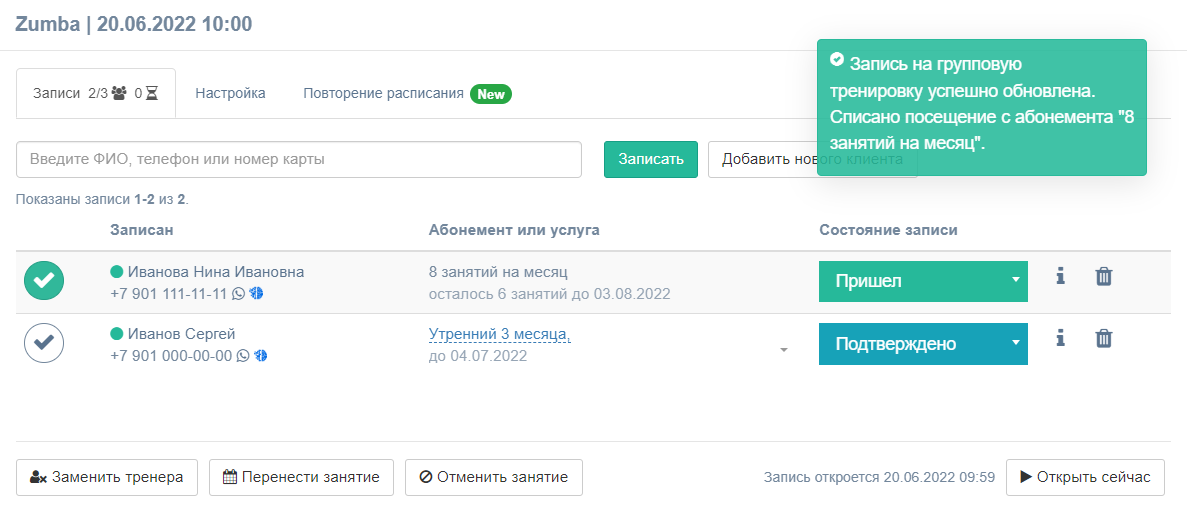
Секционная запись
Клиента можно записать на несколько занятий вперёд! Перейдите в занятие во вкладку «Записи» и нажмите на кнопку «Продлить». Данная функция доступна только для занятий с включённым повторением.
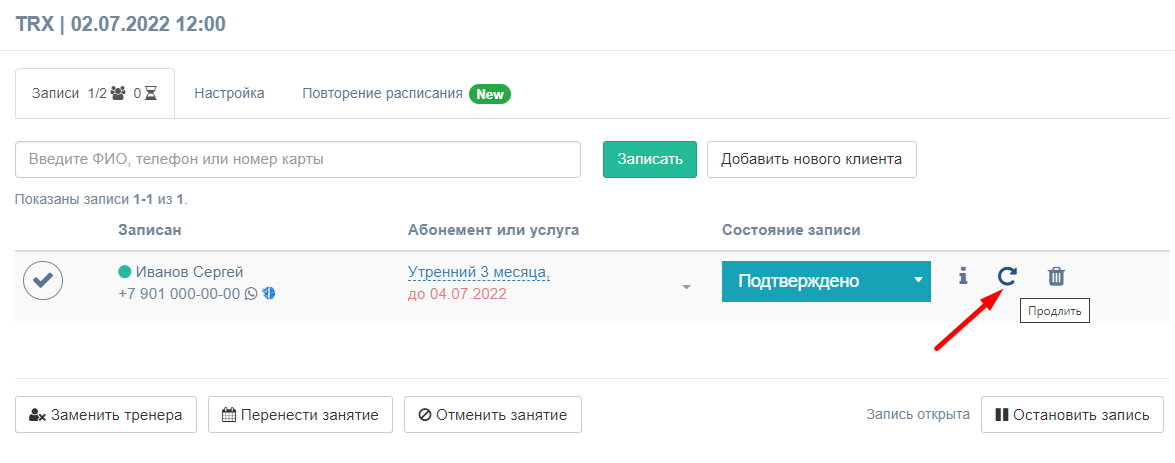
Настройте график записей: выберите занятие в нужный день недели и время, на которое запись клиента будет повторяться. Клиента можно записать либо на все существующие занятие в сетке расписания, выбрав период записи «На все занятия», либо записать только на те занятия, которые проходят до указанного в абонементе сроке действия, выбрав «На срок абонемента».
Например, если срок действия абонемента указан 10.07.2022, то при выборе настройки «На срок абонемента» он будет записан на выбранные дни недели и время, начиная от текущей даты тренировки до 10.07.2022. Если в абонементе осталось, например, 2 доступных занятия, то клиент будет записан только на 2 занятия.
После указания параметров нажмите «Записать».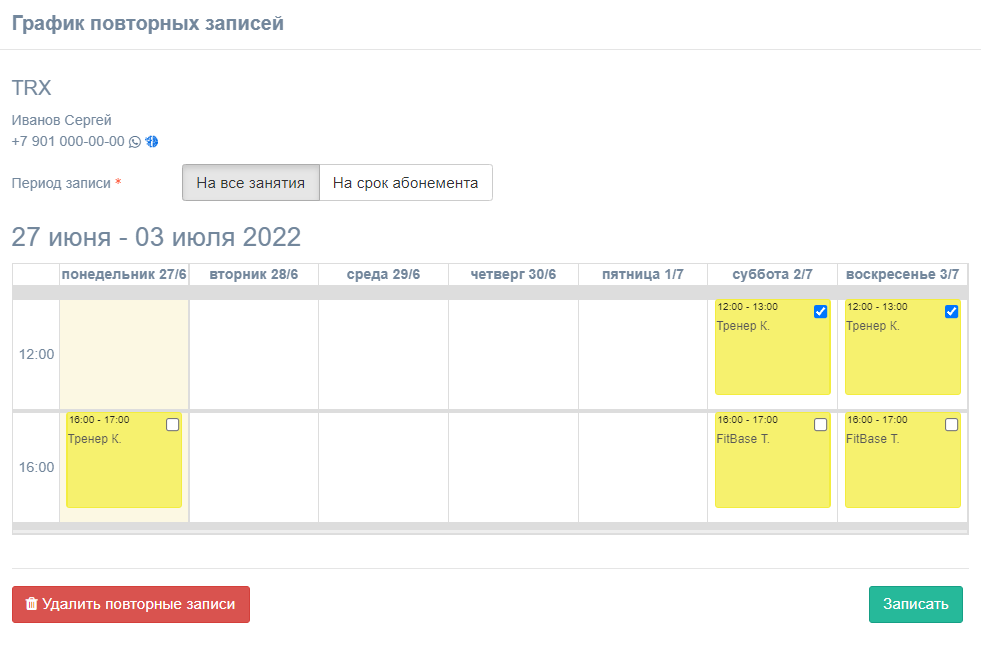
Готово! Клиент будет записан в соответствии с выбранным периодом на указанные дни недели и время, и во всех таких записях у иконки повторения будет зелёный фон.
Виды статусов записи:
- «Не подтверждено» — используется для клиентов, которые записались сами через приложение или их записали вы, но еще не согласовали тренировку
- «Подтверждено» — для записей в которых вы уверены или согласовали тренировку
- «Отказался» — клиент отменил запись на тренировку в период ранней отмены
- «Пришел» — клиент посетил клуб по записи. Данный статус списывает посещение с услуги/абонемента
- «Не пришел» — клиент не явился на тренировку (статус не списывает посещение)
- «Поздняя отмена» — клиент отменил запись в период после ранней отмены. Данный статус списывает посещение с услуги/абонемента
- «В ожидании» — подобный статус клиент получит если запишется на занятие с заполненными слотами записей. Если освободится место — запись произойдет автоматически. Также статус появится если вы запишите клиента на прошедшую тренировку
⚠️Любой статус вы можете установить вручную в карточке клиента, во вкладке Записи или в карточке занятия
Используйте настройки из раздела Настройки -> Справочники -> Занятия
Они предназначены для автоматического проставления статусов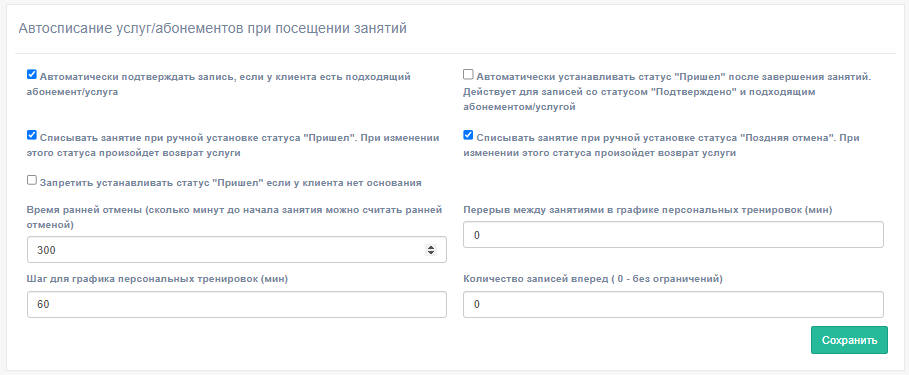
Что-то не получилось? Напишите техподдержке ФитБейс через виджет в правом нижнем углу экрана или в Telegram — мы поможем разобраться.