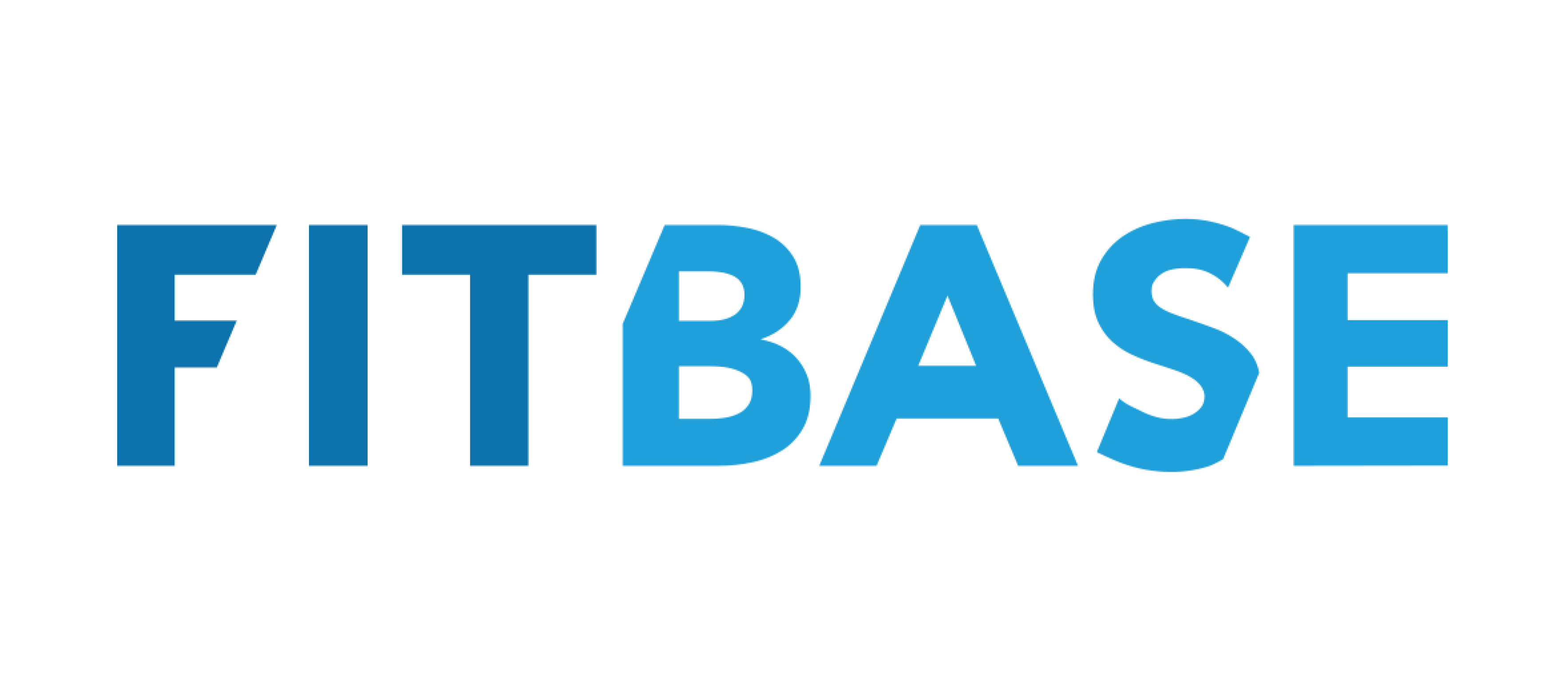Шаг 6. Как создать прайс для бара и товаров
В появившемся окне откройте вкладку Склады и нажмите кнопку Добавить склад.С помощью данной статьи вы сможете настроить параметры товаров (название, стоимость, количество), поставщиков (откуда был привезен товар) и склад (где хранится товар) для продажи товаров через Фитбейс.
К товарам относятся позиции, которые оплачиваются в баре или отдельно в клубе . Это может быть вода, батончики, напитки одежда и т.д
Важно! Чтобы правильно заполнить товары в системе, необходимо последовательно выполнить следующие действия:
Добавить склад
Добавить поставщика
Добавить товар
Выполнить поставку
Далее детально рассмотрим каждый из этапов на примере продажи товара.
Добавление склада
Склад - место, где хранятся ваши товары. Наличие склада необходимо, чтобы отображать, откуда была выполнена продажа, произведено списание, а также куда был добавлен товар. Помимо этого, Фитбес позволяет перемещать товар между складами.
*При создании учетной записи, система автоматически добавляет склад со стандартными параметрами. Если вам не нужно изменять его название, перейдите на следующий этап.
Чтобы добавить новый склад, перейдите в раздел Настройки - Справочники - Товары.
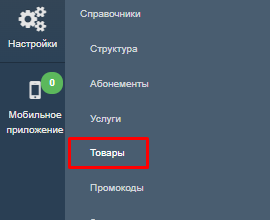
В появившемся окне откройте вкладку Склады и нажмите кнопку Добавить склад.
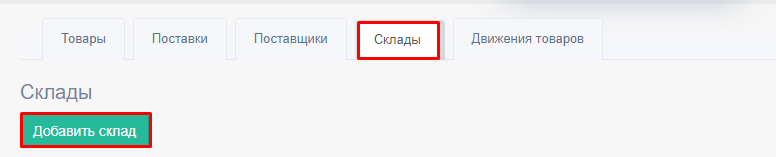
Заполните необходимые поля:
Название - заголовок, отображается внутри системы
Код - условное обозначение для вывода среди всех складов. Отображается внутри системы
Описание склада - текстовое описание, отображается внутри системы. Указывается описание данного склада, например, что там хранится только одежда.
Филиал - филиал клуба, где расположен данный склад
Юр.лицо - юридическое лицо, к которому привязан данный склад
Нажмите Cохранить
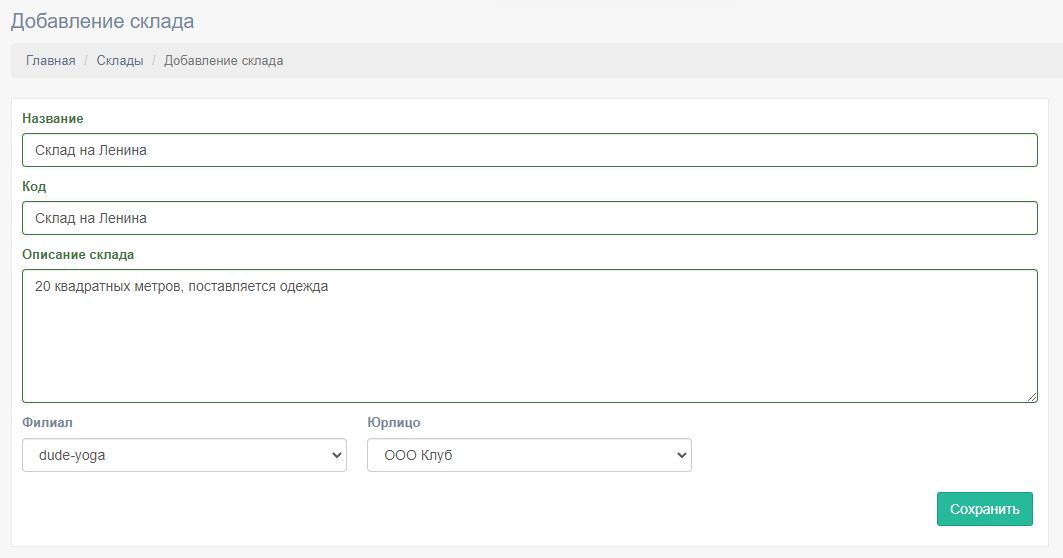
Готово! Склад добавлен в систему.
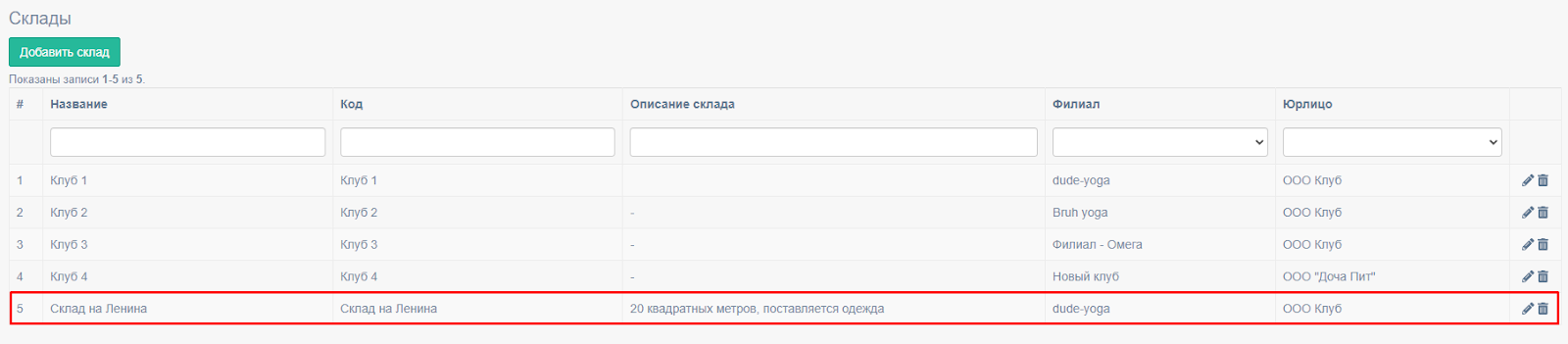
При необходимости, вы можете отредактировать параметры склада или отправить его в архив с помощью соответствующих иконок.
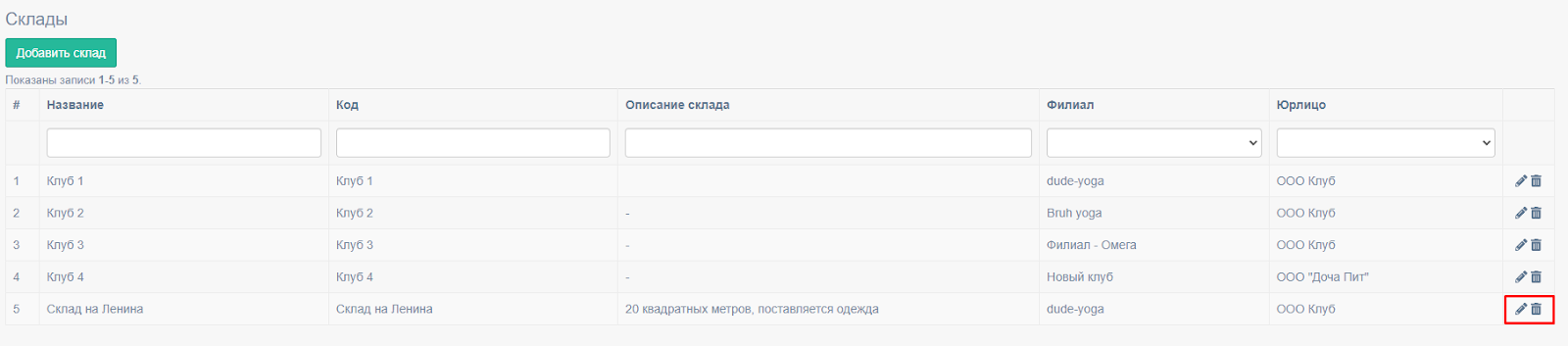
Добавление поставщика
Поставщик - юр.лицо, которое поставляет товар. Количество поставщиков в системе не ограничено, вы можете добавить всех необходимых под поставляемые товары.
Чтобы добавить нового поставщика, перейдите в раздел Настройки - Справочники - Товары.
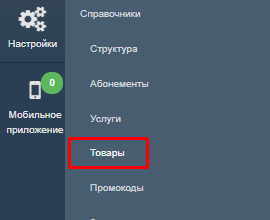
В появившемся окне откройте вкладку Поставщики и нажмите кнопку Добавить поставщика.
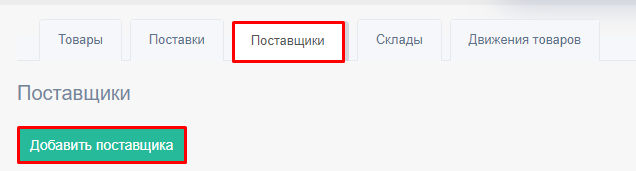
Заполните обязательные поля:
Поставщик - название поставщика, отображается внутри системы
Описание поставщика - дополнительная информация о поставщике, отображается внутри системы.
Нажмите Сохранить.
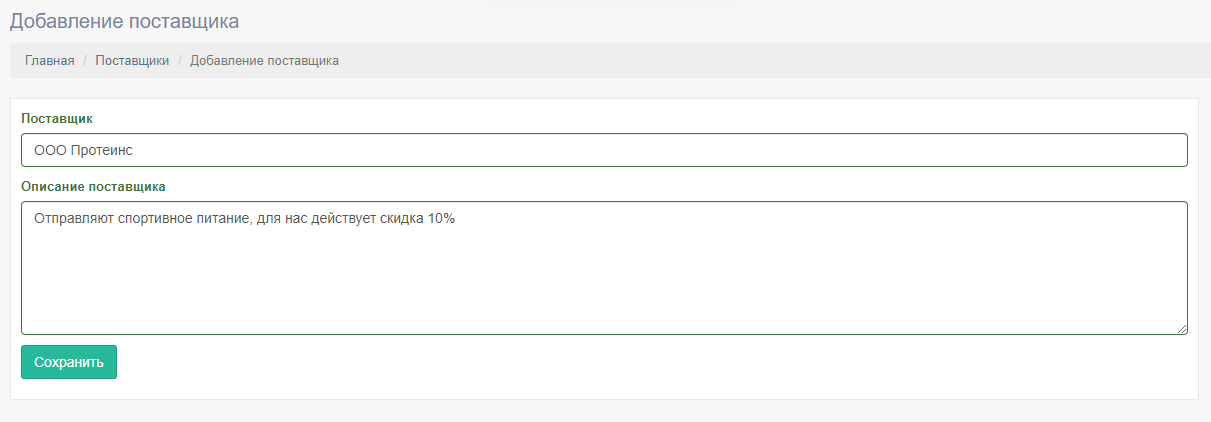
Готово! Поставщик добавлен в систему.
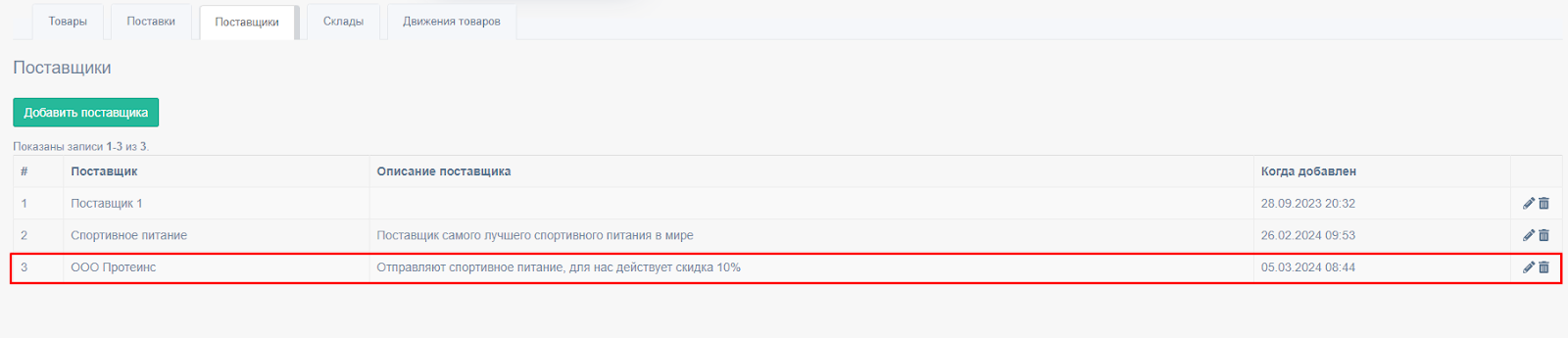
При необходимости, вы можете отредактировать параметры поставщика или отправить его в архив с помощью соответствующих иконок.

Добавление товара
Внесение товара добавляет его доступным к продаже и отображению в отчетности. Важно! Без выполненной поставки, товар не будет доступным к продаже клиентам.
Чтобы добавить новый товар, перейдите в раздел Настройки - Справочники - Товары.
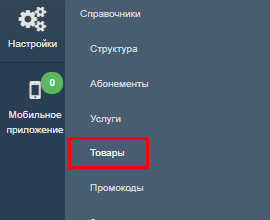
В появившемся окне выберите необходимый склад и нажмите на кнопку Добавить.
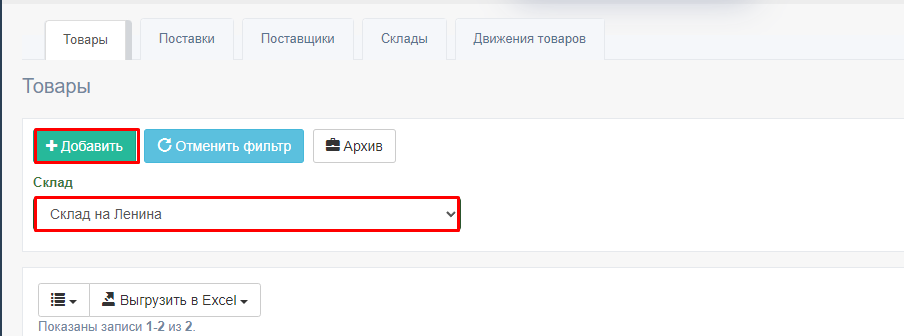
В появившемся окне заполните следующие параметры:
Название - заголовок товара, отображается при продаже и в чеке.
Важно! Название должно содержать не более 256 символов с учетом пробелов.
Описание - дополнительная информация про товар, отображается внутри системы.
Категория - привязка товара к структуре. Подробнее про настройку структуры в статье.
Цена - стоимость продажи товара.
Единица измерения - измерение товара в штуках, литрах и килограммах.
Система налогообложения - укажите систему налогооблажения, которую
используете при продаже товара. Она будет указана в чеке после проведения продажи. Если указать по умолчанию, система будет браться из настроек вашей кассы. При использовании виртуальной кассы, чек отображаться не будет.
Налоговая ставка - укажите используемую налоговую ставку. Если указать по умолчанию, система будет браться из настроек вашей кассы.
Требуется маркировка товара - актуально при продаже товаров, которые попадают под обязательную маркировку в рамках работы честного знака. Наиболее популярно при продаже воды.
Подробнее о настройке честного знака в статье.
Полный список товаров, попадающих под маркировку можно посмотреть на сайте.
Произвольная цена - позволяет изменять стоимость товара при продаже.
Подакцизный товар - отмечает в чеке, что товар облагается акцизным сбором (перечень товаров в ст. 181 НК РФ)
Реализация в качестве агента - в случае реализации агентом, отображает юр.лицо в чеке.
Поставщик - юр.лицо, поставляющее данный товар.
Выполнение поставки
Поставка добавляет единицы товара на склад, что делает его доступным для продажи.
Чтобы выполнить перейдите в раздел Настройки - Справочники - Товары
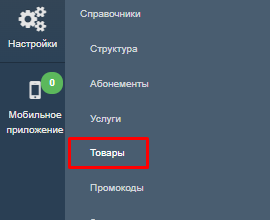
В появившемся окне откройте вкладку Поставки и нажмите кнопку Новая поставка.
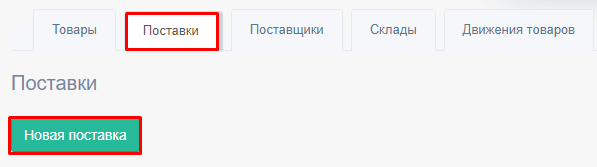
Укажите все необходимые параметры:
Поставщик - созданный ранее шаблон поставщика
Склад - созданный ранее шаблон склада
Дата поставки - стандартно указывается текущее время
Комментарий - дополнительная информация к поставке
Продукт - добавленный ранее товар
Штрихкод - применимо при продаже одежды и других товаров обладающих штрихкодом
Цена закупки - стоимость от поставщика
Кол-во - количество единиц в поставке
Сумма - рассчитывается автоматически исходя из множителя цены закупки и количества
Стоимость - рассчитывается автоматически исходя из множителя цены закупки и количества и ндс
*При необходимости, вы можете добавить новый товар в поставке нажатием на +
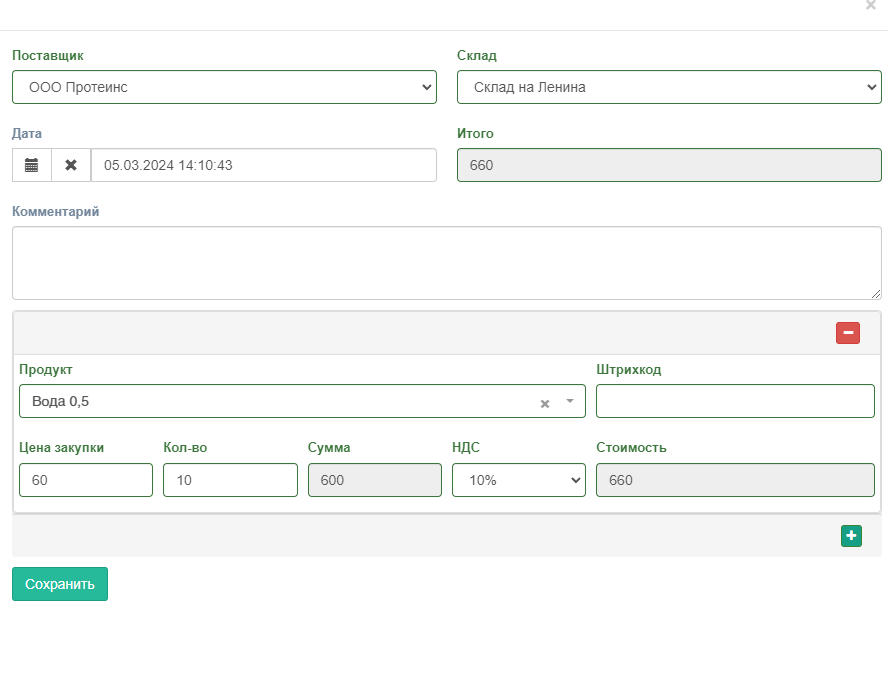
После указания всех параметров нажмите Сохранить
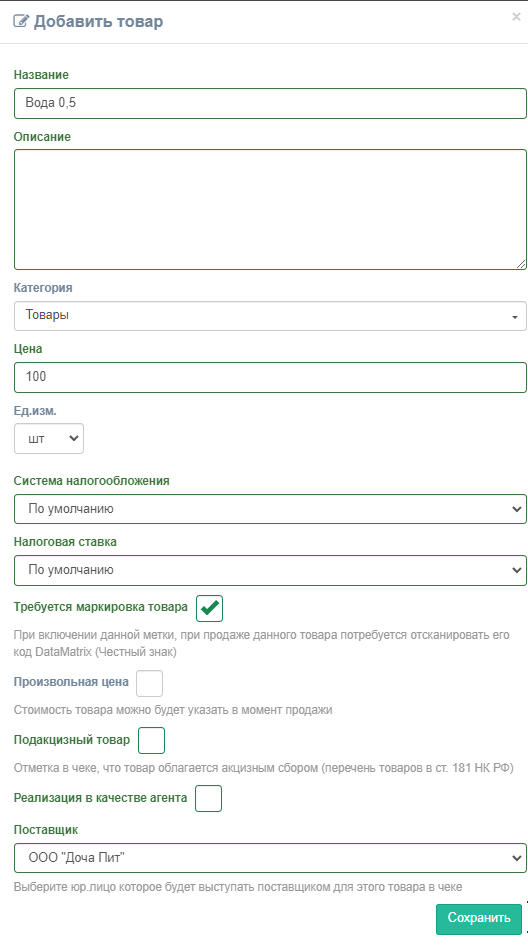
После указания всех параметров, нажмите кнопку Сохранить.

Готово! Вода добавлена в список товаров, чтобы ее продавать необходимо выполнить поставку.
Отчеты по товарам
В системе существует два основных отчета:
Отчет по движению товаров
Отчет по продаже товаров
В отчете по движению товаров можно увидеть все взаимодействия с товарами: добавление поставок, продажу, списание и перемещение.
Чтобы открыть в отчет, перейдите в раздел Настройки - Справочники - Товары
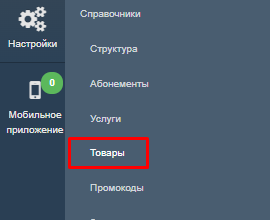
В появившемся окне откройте вкладку Движения товаров
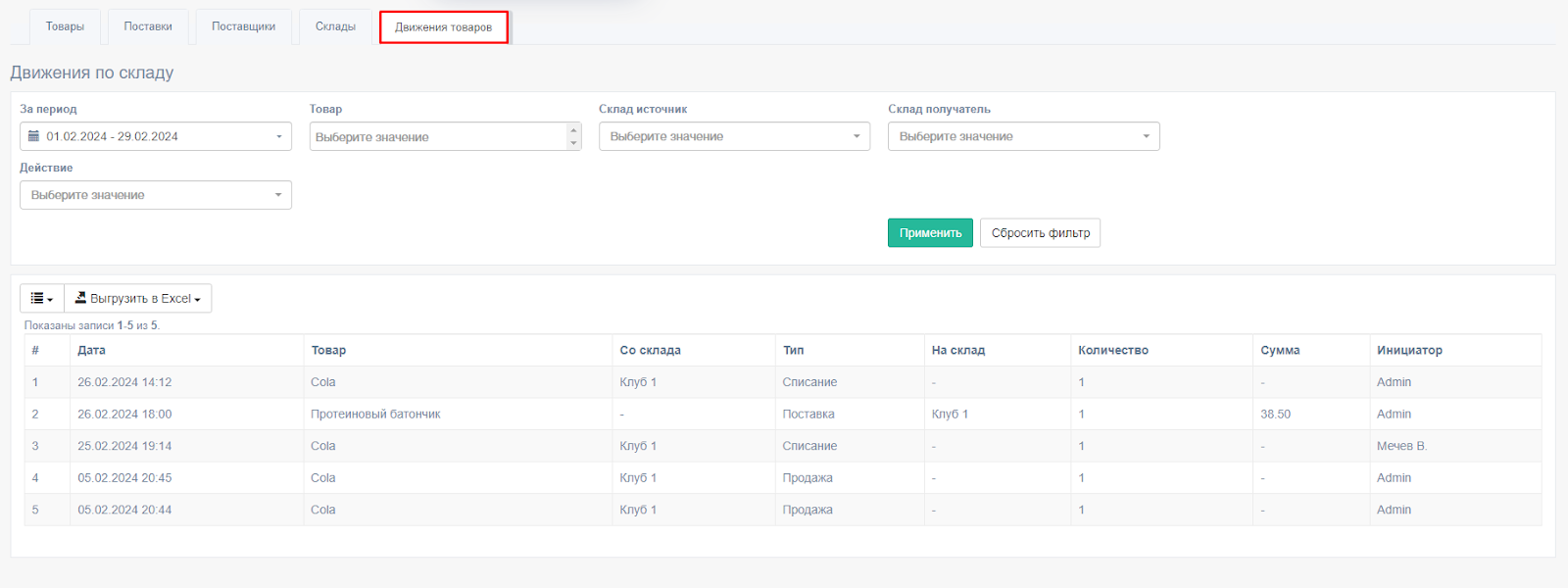
В данном отчете вы можете существуют следующие фильтры:
Период - дата, за которую выводится взаимодействие с товарами
Товар - здесь указываются товары, которые попадают в выборку отчетов
Склад источник и склад получатель - склады, которые участвуют в перемещении товаров
Действие - один из видов взаимодействия с товаром
Помимо этого, информацию из отчета можно выгрузить в Excel и отфильтроваться по нажатию на заголовок внутри столбца.
2. Чтобы попасть в отчет по продаже товаров, перейдите в раздел Отчеты и аналитика - Отчет по продажам товаров
Здесь вы увидите все продажи товаров и сумму выручки, которая считается по формуле: стоимость - себестоимость.
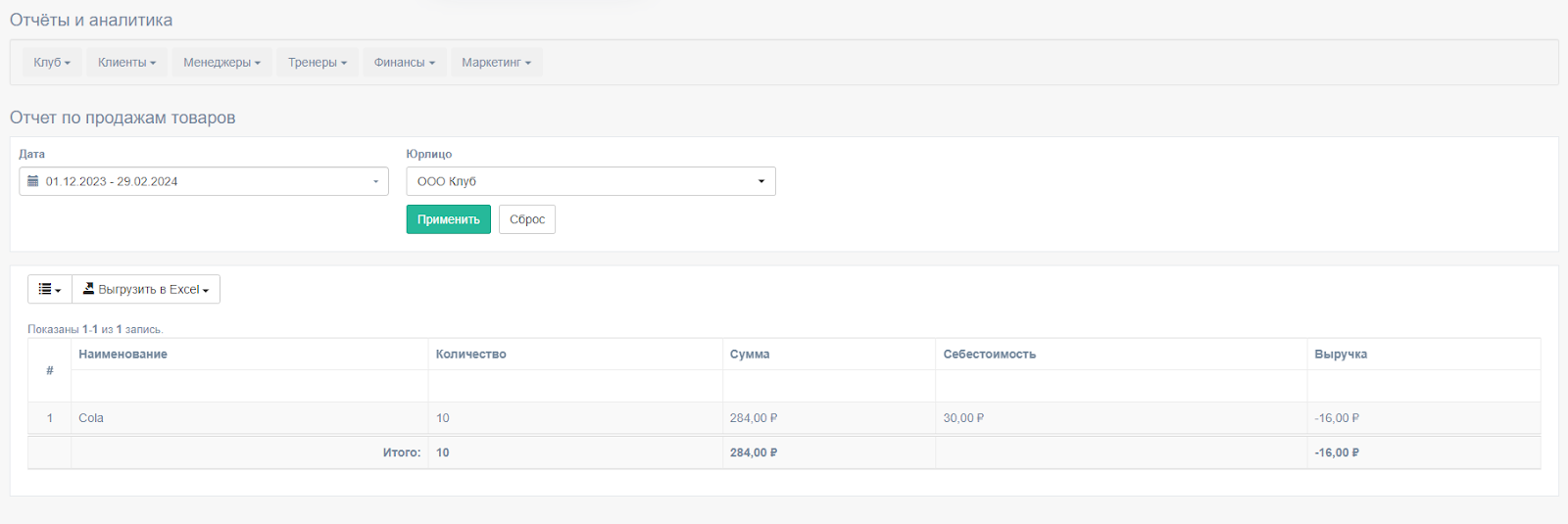
Данный отчет позволит быстро увидеть общую выручку за определенный период.