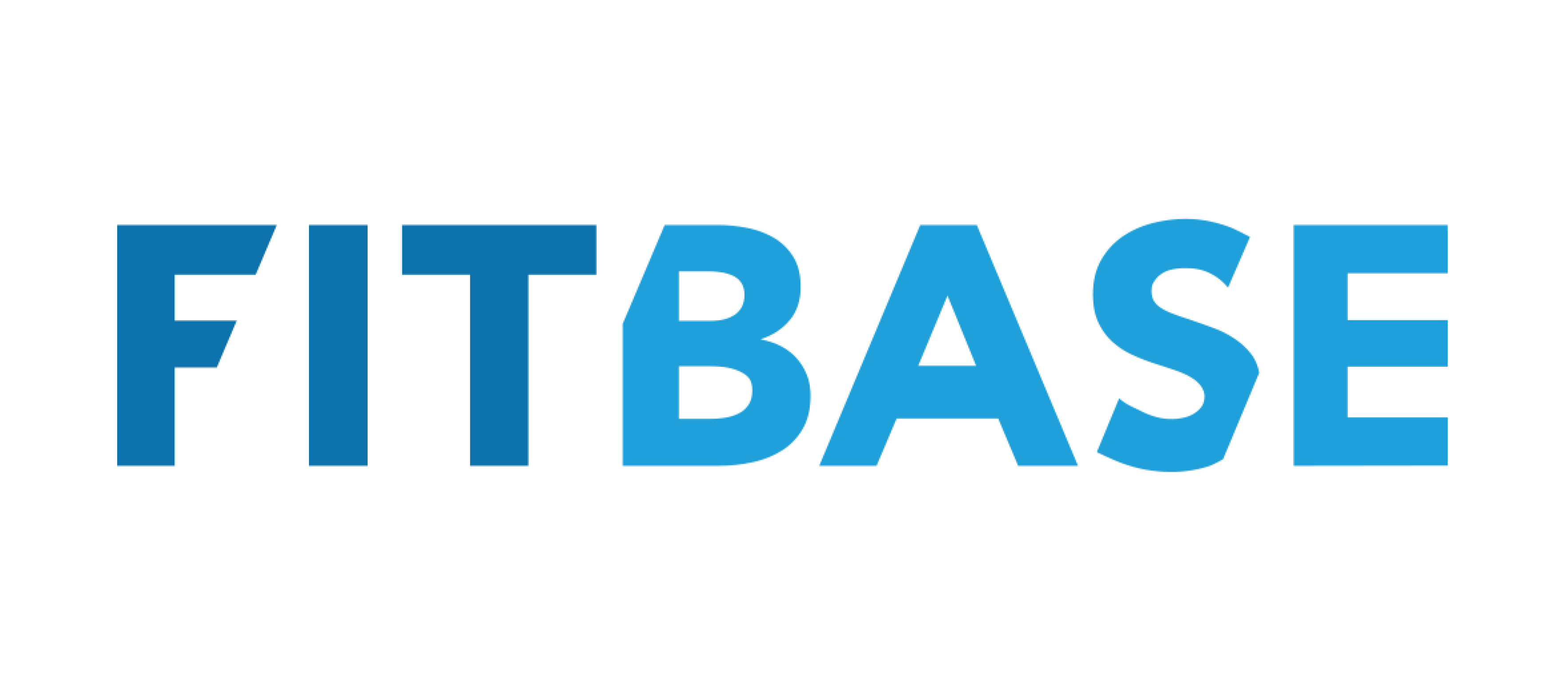💳 Раздел Касса
«Галя, отмена!» — это не про нас. ФитБейс делает ведение кассовых операций, продаж и отчетности простым и удобным. О том, как подключить и настроить кассовый аппарат, читайте в статье по ссылке: 🔗 help.fitbase.io/article/3800
Для работы с фискальным кассовым аппаратом официально оформленному сотруднику необходимо указать его ИНН и роль Кассир в персональной карточке. Это можно сделать в разделе Сотрудники по инструкции по ссылке: 🔗 help.fitbase.io/article/3841.
Основные функции кассы
Откройте раздел Касса — вверху страницы в виде вкладок вы увидите список тех кассовых аппаратов, которые уже добавлены в систему. В каждой вкладке отображается информация о продажах за текущую смену, а также остаток наличных средств.
Кассовые аппараты бывают трех типов:
Фискальная касса
Этот тип подразумевает, что к компьютеру подключён кассовый аппарат, который выдает чеки и фиксирует все операции с передачей данных в налоговую инспекцию.Принтер чеков
Этот тип используется для выдачи чеков. При совершении продажи ФитБейс занесёт информацию о платеже в базу данных и напечатает чек, но не передаст данные в налоговую инспекцию.Виртуальная касса
Этот тип нужен тем, чьи кассовые аппараты работают в автономном режиме и не могут подключиться к ФитБейс. При продаже данные о платеже сохраняются в базе ФитБейс, но по кассе платеж нужно проводить вручную.
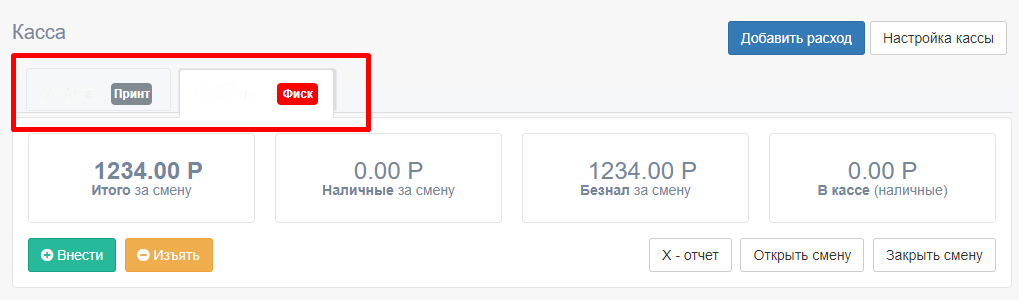
Для управления кассовыми аппаратами в открытой вкладке доступны следующие функции:
Открыть смену
В начале рабочего дня нужно открыть смену в каждом кассовом аппарате, после этого из фискальной кассы напечатается чек отчёта об открытии смены.Закрыть смену
В конце рабочего дня используйте кнопку «Закрыть смену» для каждой кассы. После нажатия кнопки из фискальной кассы напечатается Z-отчёт — отчёт продаж с гашением за текущую смену.
Z-отчёт — длинный чек с отчётом по всем операциям фискального кассового аппарата. В нём указаны общие продажи за смену с разделением на способ оплаты, указанием всех проведённых возвратов и итоговой суммы выручки. Z-отчёт сверяется с данными из Отчёта по продажам в программе ФитБейс.
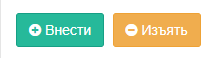
+ Внести
Эта функция позволяет пополнить баланс кассы наличными. Если пользуетесь фискальным кассовым аппаратом, после внесения средств напечатается чек.
Зачем пополнять кассу? Объясним на примере: утром ваш постоянный клиент пришёл на персональную тренировку и хочет оплатить её наличными. Услуга стоит 2 000 рублей, клиент даёт купюру в 5 000 рублей, а это ваша первая продажа за день. Для того, чтобы провести продажу и выдать сдачу 3 000 рублей, нужно внести в кассу эту сумму.
Также внесение может потребоваться, если возвращаете клиенту продажу за наличные, а денежных средств от выручки не хватает.
— Изъять
Функция предназначена для изъятия наличных из кассы. Например, при инкассировании выручки в банк, при перемещении наличных внутри клуба (из кассы в сейф в конце рабочего дня или при большой сумме наличных в кассе). При использовании фискальной кассы после изъятия средств напечатается.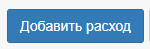
Добавить расход
Функция используется при записи расходов клуба, например, при выдаче сотрудникам зарплаты. Подробно объясним, как провести расход, далее в статье.Х-отчёт
Позволяет напечатать X-отчёт для фискального кассового аппарата и сверки текущих продаж с отчётом продаж из раздела Отчёты → Отчёт по продажам. Для сверки продаж по каждому кассовому аппарату используйте фильтры в Отчёте по продажам по юр.лицу или способу оплаты: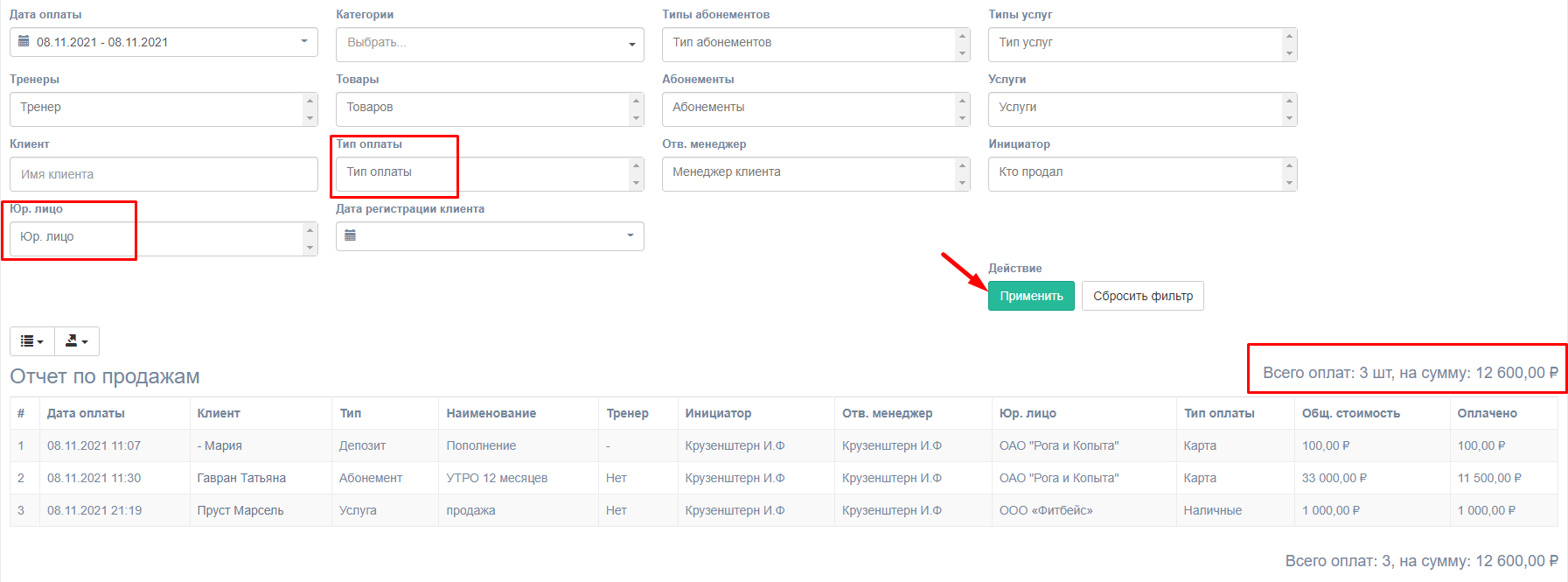
В разделе Касса вы можете посмотреть общие продажи за смену с разделением на суммы по способу оплаты, а также сумму наличных в кассе.

Итого за смену — общая выручка продаж.
Наличные за смену — выручка продаж за наличные за текущую смену.
Картой за смену — выручка продаж по банковской карте за текущую смену.
В кассе (наличные) — весь объём наличных в кассе.Общий баланс наличных денег в кассе переходит из одной смены в другую с нарастающим итогом, то есть эта сумма не обнуляется с открытием смены.
Уменьшить остаток наличных в кассе можно с помощью функции Изъять: 
Кнопка «Настройка кассы» позволяет включить автоинкассацию* наличных денежных средств в конце рабочего дня и ограничит длину наименования в чеке.
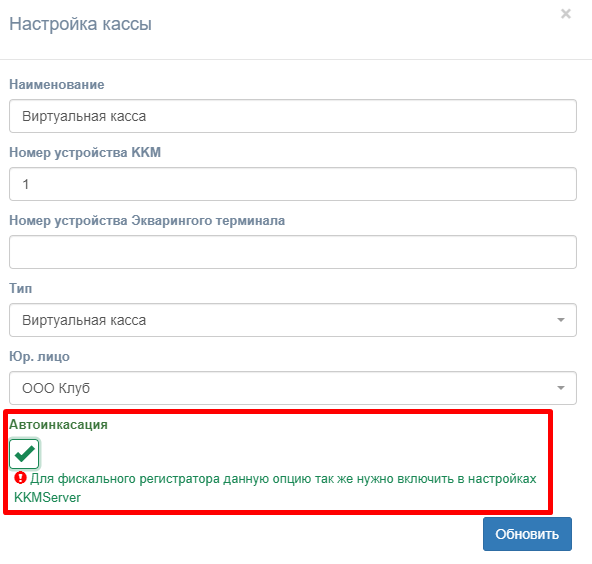
* – Для фискальной кассы эту опцию нужно включить в настройках ККМServer.
❗ Для всех виртуальных касс автоинкассация включена по умолчанию.
Если у вас старый ККТ, то необходимо включить данную функцию, тогда система будет проверять длину наименований которые будут проходить через кассу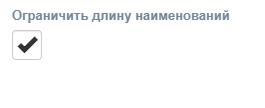
Как совершить продажу
При добавлении в карточке клиента нужного абонемента, товара или нужной услуги, можно сразу совершить продажу, а также добавить платёж в раздел Касса. В разделе Касса справа от нужного платежа нажмите на кнопку «Оплатить». 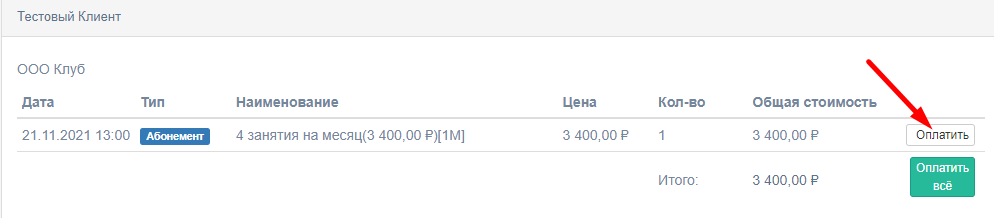
В открывшемся окне выберите «Способ оплаты» и «Кассовый аппарат»*, затем — кнопку «Подтвердить оплату».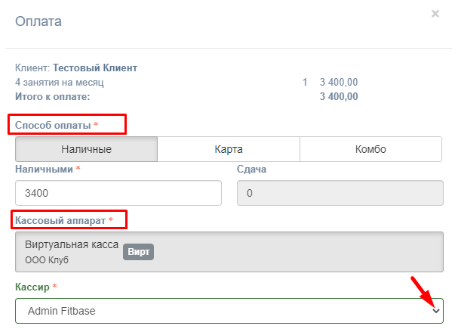
* — Если не получается выбрать кассовый аппарат для оплаты, убедитесь, что смена для него открыта.
❗ Если смена кассы открыта более 24 часов, вы не сможете совершать продажи, пока не проведёте закрытие и повторное открытие смены.
При комбинированном способе оплаты (когда клиент платит и наличными, и картой), используйте кнопку «Комбо». Это позволяет разделить стоимость и ввести в специальные строки необходимые суммы для каждого способа оплаты. 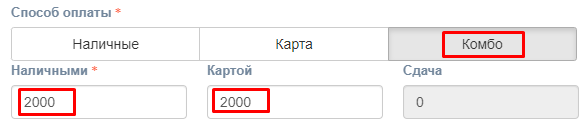
При этом из фискальной кассы выйдет один чек на общую сумму покупки с разделением по способу оплаты.
При активации галочки «Не проводить оплату по фискальной ККТ» оплата не будет учтена на физической ККТ и данные не будут отправлены в налоговую, но будут учтены в ФитБейс в разделе Касса, в отчёте по движению денежных средств и отчёте по продажам.
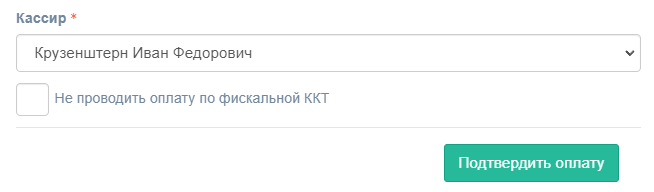
Кстати, в настройках кассы появилась интеграция с эквайринговым терминалом. С этой настройкой продажа с помощью банковской карты станет ещё проще. Если у вас есть эквайринговый терминал, подключенный к ПК, и фискальный кассовый аппарат, уже работающий с ФитБейс, сообщите модель терминала в чат техподдержки ФитБейс 
Как сделать возврат
Продажи, которые сотрудники провели ошибочно, можно скорректировать с помощью возврата. Для этого:
В карточке клиента выберите ошибочно проданный абонемент или товар
Нажмите кнопку «Возврат»
Перейдите в раздел Касса, там справа от нужного платежа будет кнопка «Возврат»

В открывшемся окне сумма для возврата отобразится со знаком «–»
Выберите «Способ оплаты» и «Кассовый аппарат», затем нажмите кнопку «Подтвердить оплату»
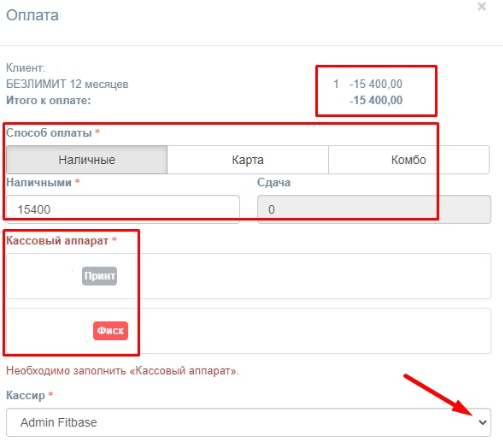
* — Если не получается выбрать кассовый аппарат для оплаты, убедитесь, что смена для него открыта.
❗ Если смена кассы открыта более 24 часов, вы не сможете совершать продажи, пока не проведёте закрытие и повторное открытие смены.
В программе ФитБейс возврат автоматически фиксируется в Отчёте по продажам со знаком «–», уменьшает общую сумму продаж и баланс денежных средств в кассе.
Вот видите: все просто, и никакая Галя для отмены нам не нужна.
Как провести расход
В процессе работы у клуба нередко появляются расходы: нужно закупить хозяйственные товары, оплатить аренду, выдать сотрудникам зарплату.
Для проведения расхода в программе ФитБейс зайдите в раздел Касса и нажмите кнопку «Добавить расход».
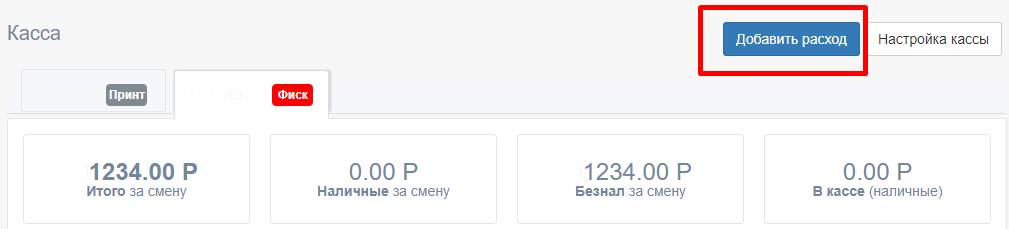
Затем внесите сумму расхода, тип (наличные или карта) и кассу. Укажите Категорию структуры* расхода и оставьте комментарий (название расхода или основание для траты). Укажите кассира и сохраните запись кнопкой «Расход».
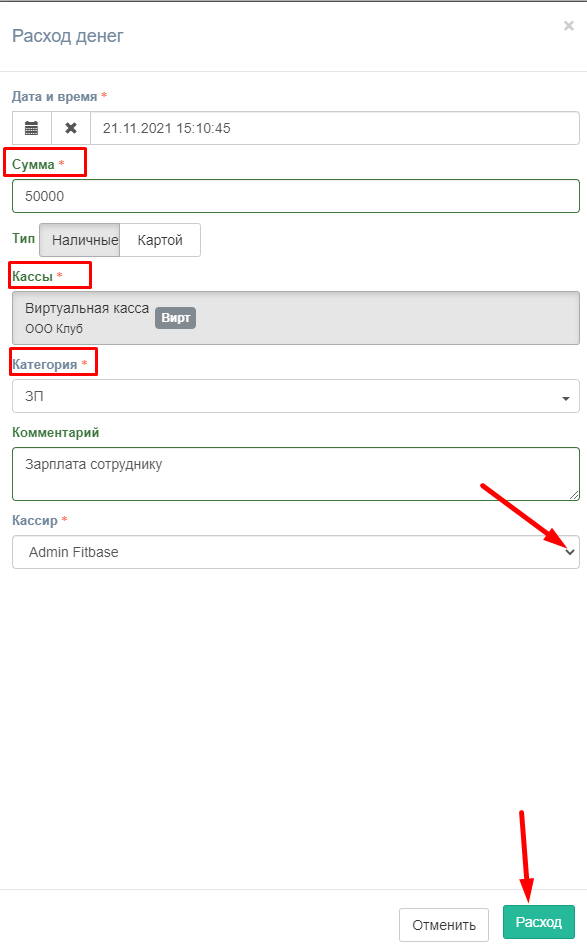
* – Создать структуру расходов можно при помощи шагов: Настройки → Справочники → Структура → Категории → Расходы. Инструкция доступна по ссылке: 🔗 help.fitbase.io/article/3801.
Расход готов, он отобразится в Отчёте по расходам. 
Как отправлять электронный чек по SMS
В разделе Настройки -> Интеграции -> Кассовые аппараты нажмите на иконку карандаша у фискальной кассы
В настройках кассового аппарата есть галочка «Печатать чек», которая включена по умолчанию. Если её снять, программа при успешной оплате будет отправлять клиенту SMS со ссылкой на чек, при этом печататься чек не будет.
Важно: SMS будут отправлены, если у вас подключена интеграция с SMSint. Если же интеграция не подключена, чеки все равно не будут печататься, но будут генерироваться SMS, которые не отправятся.
Перед включением опции проверьте наличие интеграции с SMSint и положительный баланс в сервисе.
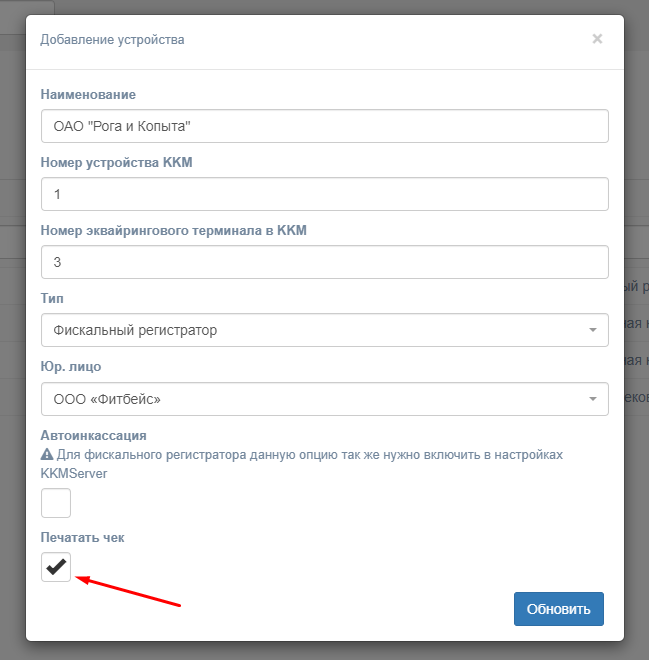
Как убрать неоплаченные позиции из кассы
Для этого потребуется перейти в карточку клиента, нажав на ФИО, в разделе «Касса»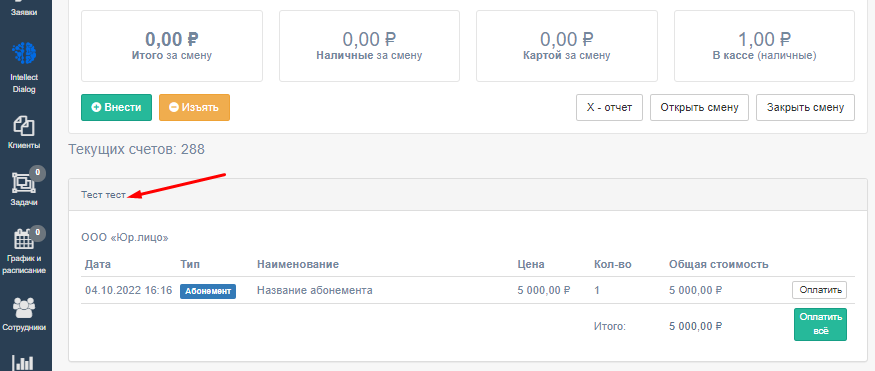
В карточке найдите нужный абонемент — нажмите на кнопку «Действия» — в выпавшем списке нажмите на «Удалить»
После удаления из карточки клиента — позиция пропадёт из кассы
Важно:
Не получится удалить позиции, где при добавлении использовали:
- Бонусы
- Депозит
- Платеж по рассрочке/кредиту
Если потребуется удалить подобные позиции — обратитесь в техническую поддержку
Что-то не получилось? Напишите техподдержке ФитБейс через виджет в правом нижнем углу экрана или в Telegram — мы поможем разобраться.