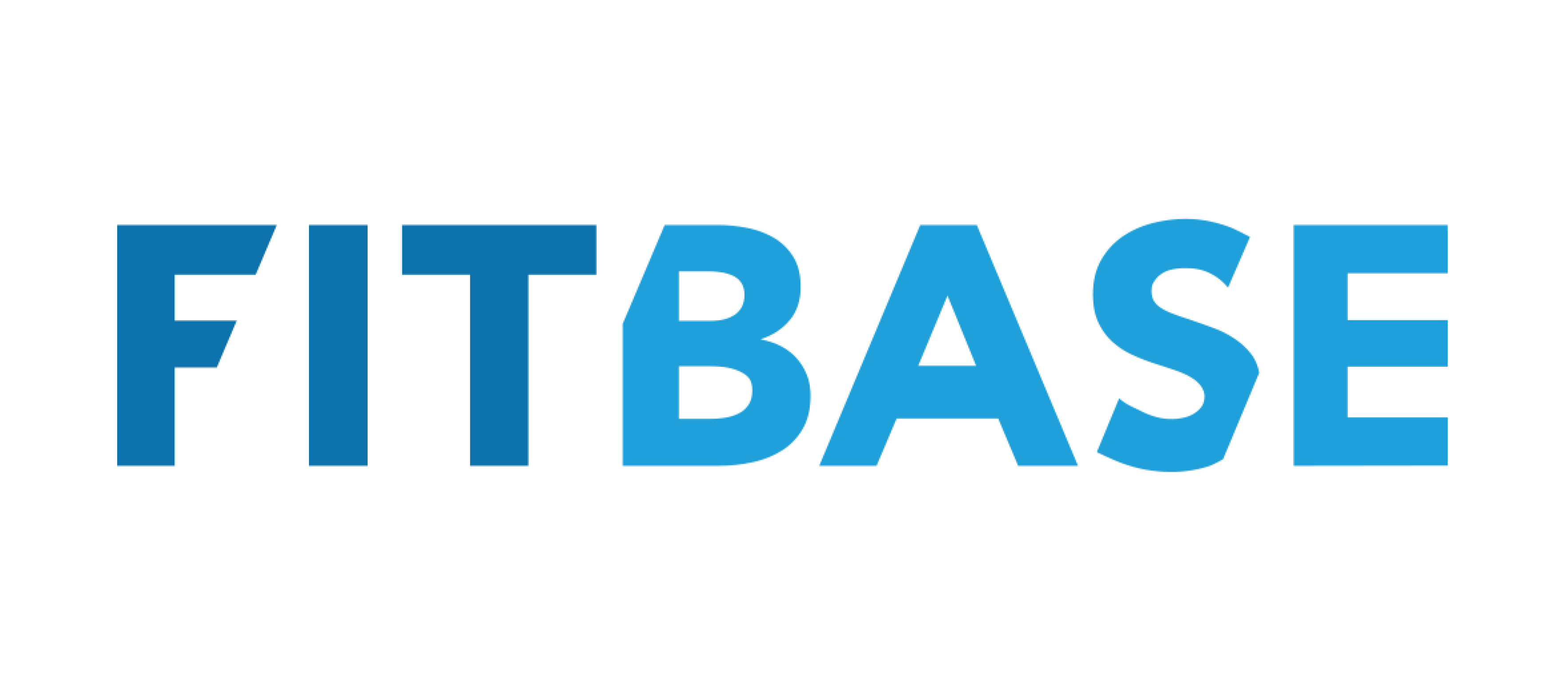Шаг 2.1 Настройка расписания
Расписание отражает групповые и персональные тренировки, а также занятые часы аренды в клубе. Здесь показаны все тренировки, в том числе, которые не доступны к просмотру клиентам.
Дополнительно в данном разделе можно:
Настроить расписание, которое выводится клиентам в виджете расписания, личном кабинете и мобильном приложении.
Скопировать расписание тренировок на будущие недели
Изменить параметры созданной тренировки: отменить её, перенести или произвести замену тренера на занятии
Отфильтровать информацию по типу тренировки, занятию, тренеру, месту проведения и возрасту
Перед созданием расписания, убедитесь, что у вас созданы шаблоны занятий из предыдущего шага: https://help.fitbase.io/article/16813
Добавление групповой тренировки в расписание
Для добавления занятия перейдите в раздел График и расписание - Расписание. Затем нажмите на кнопку «Добавить тренировку» -> Групповое занятие.
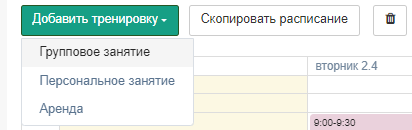
Далее необходимо заполнить следующие поля:
Тренировка - выводит список шаблонов занятия с типом “Групповое”. Если у вас не отображается занятие, перейдите в раздел Настройки - Справочники - Занятия и убедитесь, что у нужного шаблона выбран тип “Групповое”.
Тренеры - отображает список тренеров, которые привязаны к подразделению данного шаблона занятия. Если не отображается необходимый тренер, перейдите в раздел Настройки - Справочники - Занятия, проверьте связанное подразделение и наличие необходимого тренера в нем.
Место - место проведения занятия, привязанное к шаблону. Если у вас не отображается место, перейдите в раздел Настройки - Справочники - Занятия и убедитесь, что привязан необходимое место.
Дата тренировки - по умолчанию указывается сегодняшний день. Нажмите на иконку календаря и выберите необходимую дату проведения занятия. Вы можете указать будущую или прошедшую дату проведения тренировки.
Начало - время начала занятия.
Продолжительность - длительность тренировки в минутах. Можно указать произвольное значение, заменив его в отображаемом поле. Используется, если конкретная тренировка отличается по времени проведения от созданного шаблона.
Возраст - “Взрослые” указывается по-умолчанию и никак не влияет на запись клиентов. “Дети” - добавляет иконку в расписании. Указание возраста помогает фильтроваться в расписании сотрудникам.
Оплата - влияет на визуальное отображение и не ограничивает запись клиентов. Если необходимо ограничить запись клиентов только на тех, у кого есть подходящие абонементы или услуги, активируйте “Запись только с оплаченным основанием”.
Онлайн - позволяет добавить тренировку с подключением в Zoom. Пользователи увидят ссылку на трансляцию. Для такого типа тренировок нужна подключенная интеграция: https://help.fitbase.io/article/4421
Предварительная запись - выводит возможность записаться на занятие и выводит количество доступных мест. Указывается на занятиях, где требуется предварительная запись. Если не указать параметр, то клиенты будут видеть занятие в расписании, но не смогут записаться.
Открыть запись в - устанавливает время, в которое откроется запись на тренировку.
Закрыть запись за N часов - устанавливает время, в которое закроется запись на тренировку. Если не будет записей за выставленное время, запись закроется автоматически и тренер не будет проводить занятие.
Закрывать вне зависимости от количества записей - закрывает запись на тренировку, даже если есть записавшиеся клиенты.
Время ранней отмены - указывает за какое количество минут, клиент может отказаться от своей записи без списания посещения.
В правом боковом меню отображаются абонементы и услуги, по которым можно посещать данное занятие и по ним будет происходить списание. Доступные для посещения обязательно необходимо указать из списка, чтобы у клиентов списывались посещения.
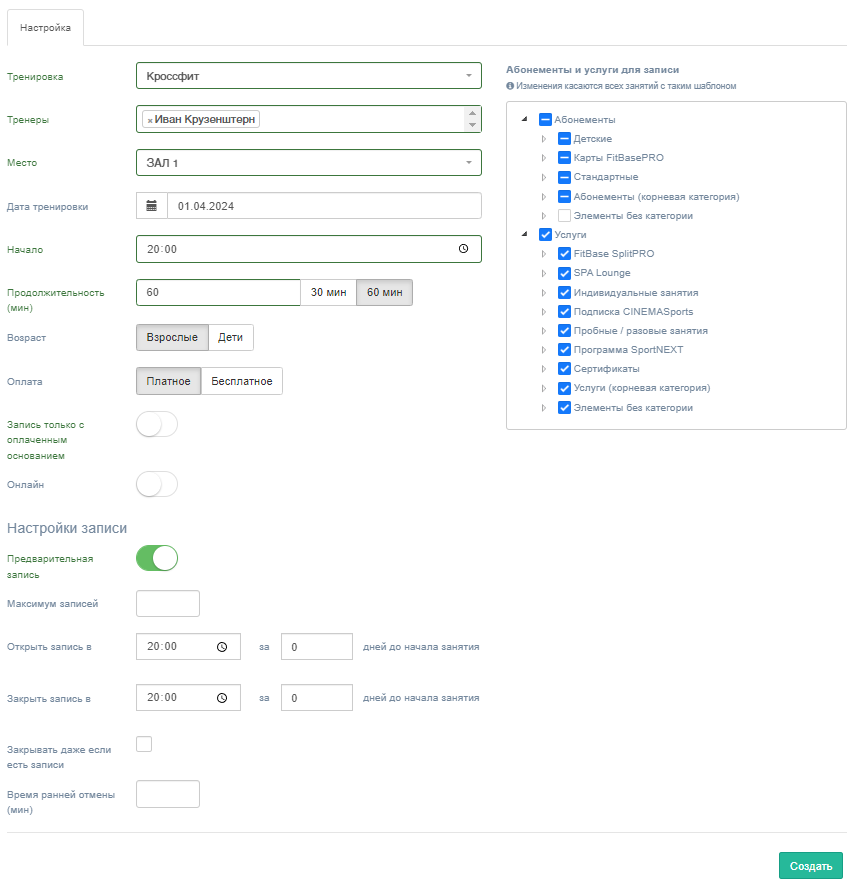 Нажмите “Создать”, убедитесь в том, что занятие появилось в сетке расписания.
Нажмите “Создать”, убедитесь в том, что занятие появилось в сетке расписания.
Добавление персональной тренировки в расписание
Для добавления занятия перейдите в раздел График и расписание - Расписание. Затем нажмите на кнопку «Добавить тренировку» - Персональное занятие.
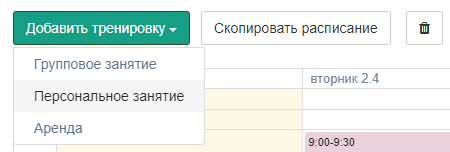
Далее необходимо заполнить следующие поля:
Тренировка - выводит список шаблонов занятия с типом “Персональное”. Если у вас не отображается занятие, перейдите в шаблон занятий и убедитесь, что выбран тип “Персональное”.
Тренеры - отображает список тренеров, которые привязаны к подразделению данного шаблона занятия. Если не отображается необходимый тренер, перейдите в шаблоны занятий, проверьте связанное подразделение и наличие необходимого тренера в нем.
Место - место проведения занятия, привязанное к шаблону. Если у вас не отображается место, перейдите в шаблон занятий и убедитесь, что привязан необходимое место.
Дата тренировки - по умолчанию указывается сегодняшний день. Нажмите на иконку календаря и выберите необходимую дату проведения занятия. Вы можете указать будущую или прошедшую дату проведения тренировки.
Начало - время начала занятия.
Клиент - укажите клиента из системы, если он не заведен в системе - вы можете создать его с помощью кнопки “Добавить клиента”. После создания он будет записан на тренировку. Актуально, если клиент приходит впервые на занятие и сразу записывается на пробную персональную тренировку.
Примечания - пометка о клиенте, отображается в настройках занятия.
Продолжительность - длительность тренировки в минутах. Можно указать произвольное значение заменив его в отображаемом поле. Используется, если конкретная тренировка отличается по времени проведения от созданного шаблона.
Время ранней отмены - указывает за какое количество минут, клиент может отказаться от своей записи без списания посещения.
В правом боковом меню отображаются услуги, по которым можно посещать данное занятие и по ним будет происходить списание.
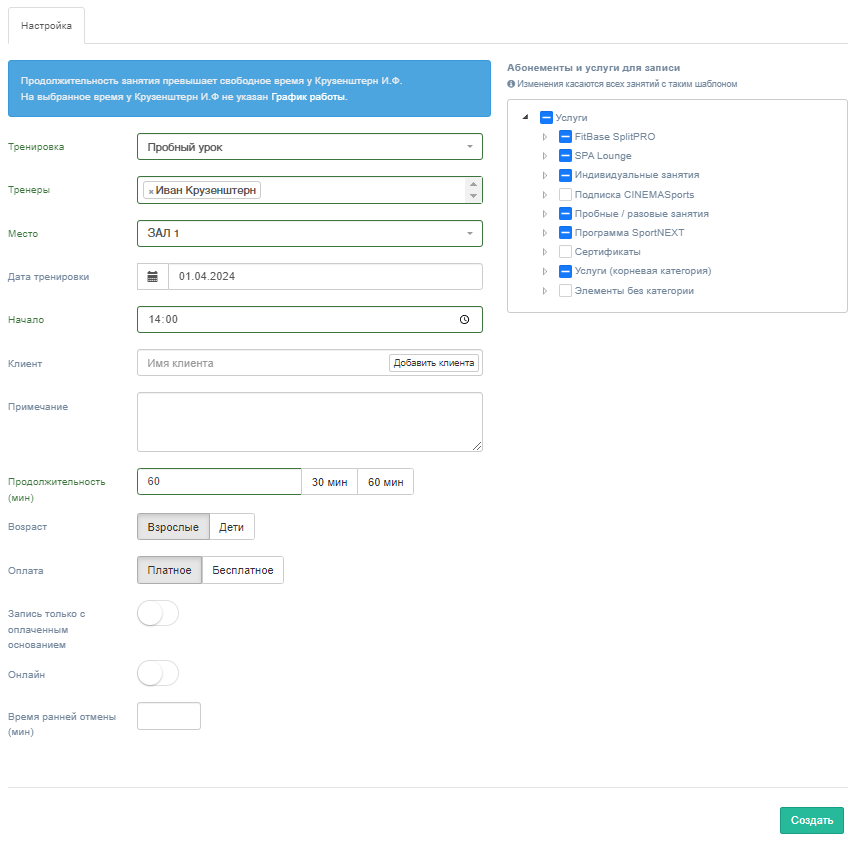
Добавление аренды в расписание
Для добавления аренды перейдите в раздел График и расписание - Расписание. Затем нажмите на кнопку Добавить тренировку - Аренда.
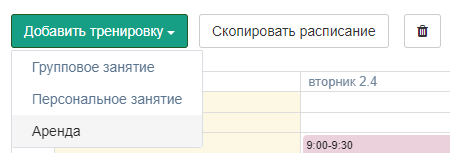
Далее необходимо заполнить следующие поля:
Тренировка - выводит список шаблонов занятия с типом “Групповое”. Если у вас не отображается занятие, перейдите в шаблон занятий и убедитесь, что выбран тип “Групповое”.
Место - место проведения занятия, привязанное к шаблону. Если у вас не отображается место, перейдите в шаблон занятий и убедитесь, что привязан необходимое место.
Дата тренировки - по умолчанию указывается сегодняшний день. Нажмите на иконку календаря и выберите необходимую дату проведения занятия. Вы можете указать будущую или прошедшую дату проведения тренировки.
Начало - время начала занятия.
Продолжительность - длительность тренировки в минутах. Можно указать произвольное значение заменив его в отображаемом поле. Используется, если конкретная тренировка отличается по времени проведения от созданного шаблона.
Возраст - “Взрослые” указывается по-умолчанию и никак не влияет на запись клиентов. “Дети” - добавляет иконку в расписании. Указание возраста помогает фильтроваться в расписании сотрудникам.
Оплата - влияет на визуальное отображение и не ограничивает запись клиентов. Если необходимо ограничить запись клиентов только на тех, у кого есть подходящие абонементы или услуги, активируйте “Запись только с оплаченным основанием”.
Онлайн - позволяет добавить тренировку с подключением в Zoom. Пользователи увидят ссылку на трансляцию. Для такого типа тренировок нужна подключенная интеграция: https://help.fitbase.io/article/4421
Время ранней отмены - указывает за какое количество минут, клиент может отказаться от своей записи без списания посещения.
Аренда не отображается в виджете расписания у клиентов и мобильном приложении. Добавление занятий в расписание с таким типом используется для внутреннего использования.
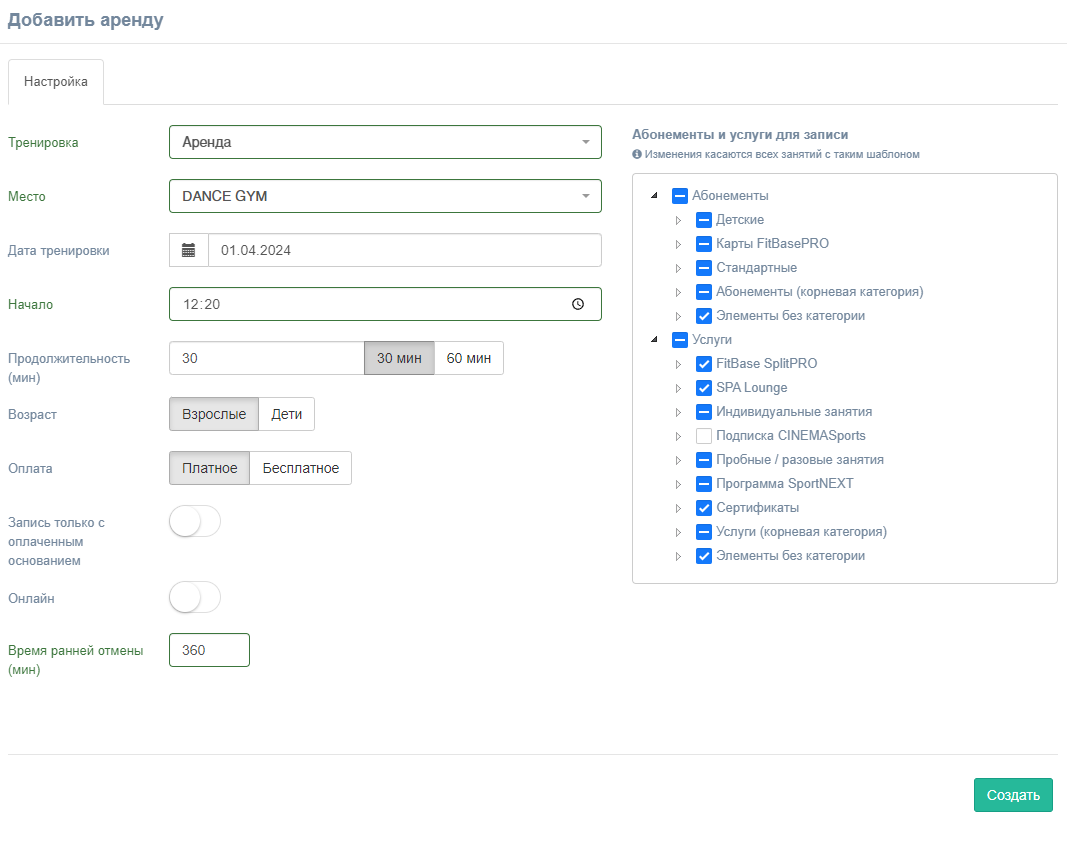
Возможности внутри карточки занятия
Вы можете открыть карточку занятия в расписании и взаимодействовать с добавленной тренировкой и клиентами клуба. Сотрудникам может выполнять следующие действия:
Записать клиента на тренировку - нажмите на необходимое занятие в расписании. В открывшемся окне выберите поле и укажите фио/номер телефона/карточку клиента. Нажмите кнопку “Записать”.
Добавить нового клиента в систему - если пользователь не добавлен в систему, вы можете создать его с помощью кнопки “Добавить нового клиента”, после этого добавить его на занятие.
Продать подходящий абонемент или услугу - в случаях, когда клиент записан на занятие и у него нет подходящего абонемента или услуги, вы можете продать его через карточку занятия и сразу списать посещение. Для этого нажмите на строчку “Продать абонемент или услугу” и выполните продажу. О том, как проводить продажу описано в нашей статье: https://help.fitbase.io/article/4906
Сменить статус записи клиента - в данном разделе вы можете самостоятельно сменить статус записи клиента. Подробнее о статусах описано в статье: https://help.fitbase.io/article/8850
Увидеть подробную информацию о записи - кликнув на значок “i”, вы увидите историю записи и смены статусов посещения у клиента.
Продлить запись клиента - нажав на иконку закругленной стрелки, вы сможете продлить запись клиента на определенные занятия. Это экономит время, при записи клиентов на групповые занятия, например, секции.
Удалить запись клиента - удаляет запись клиента из системы. Информация об удалении доступна сотруднику с ролью “Администратор” в разделе “График и расписание” - “Записи” - “Лог”
Заменить тренера - заменяет тренера в расписании. В виджет расписания и мобильное приложение выводится фио замененного и текущего тренера. Если необходимо заменить тренера без вывода информации клиентам, выберите нового заменяющего тренера с помощью раздела “Настройки”.
Перенести занятие - переносит занятие в расписании. Информация о первоначальной дате тренировки не отображается.
Отменить занятие - закрывает запись на тренировки и подразумевает, что занятие не состоится.
Остановить запись - ограничивает запись на занятия. Выставляется в случае, когда необходимо ограничить запись новых клиентов, но тренировка по-прежнему состоится.
Написать всем клиентам - массово оповестить клиентов через смс/пуш уведомление/мессенджер при наличии интеграции. Используется в случае переноса, отмены или замены тренера на занятии.
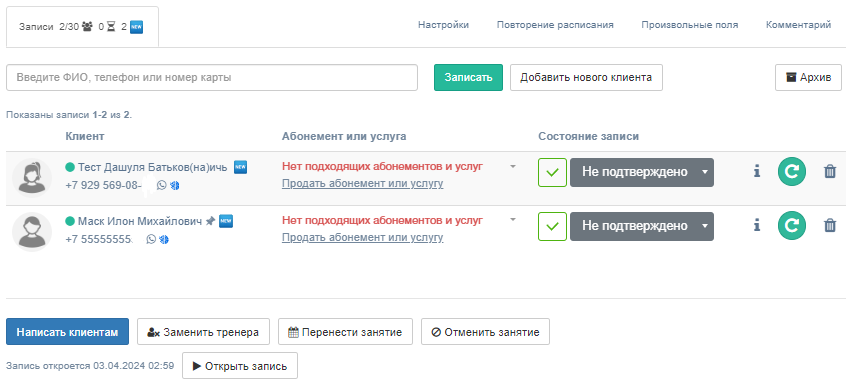
Копирование занятий в расписании
Вы можете заполнить один раз групповые занятия в расписании и скопировать их на следующие недели. Для этого необходимо:
Создать занятие в расписании. Переходим в это занятие, нажав на него в сетке расписания и открываем вкладку «Повторение расписания».
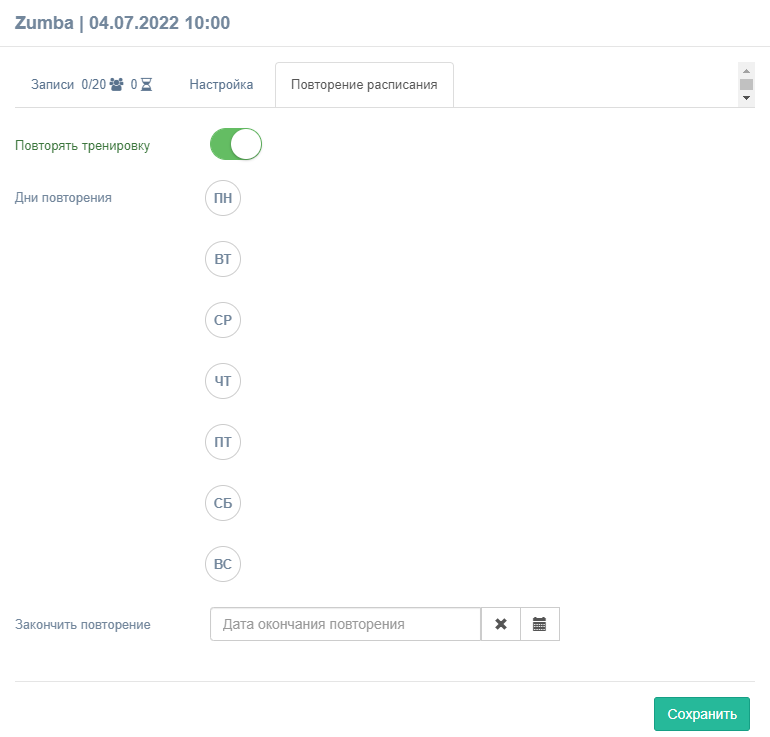
Здесь вы указываете, по каким дням недели, в какое время, каким тренером и в каком зале это занятие проводится.
Например, если занятие Zumba проводится по понедельникам, средам и пятницам в 10:00 и 16:00 разными тренерами, указываем следующие параметры:
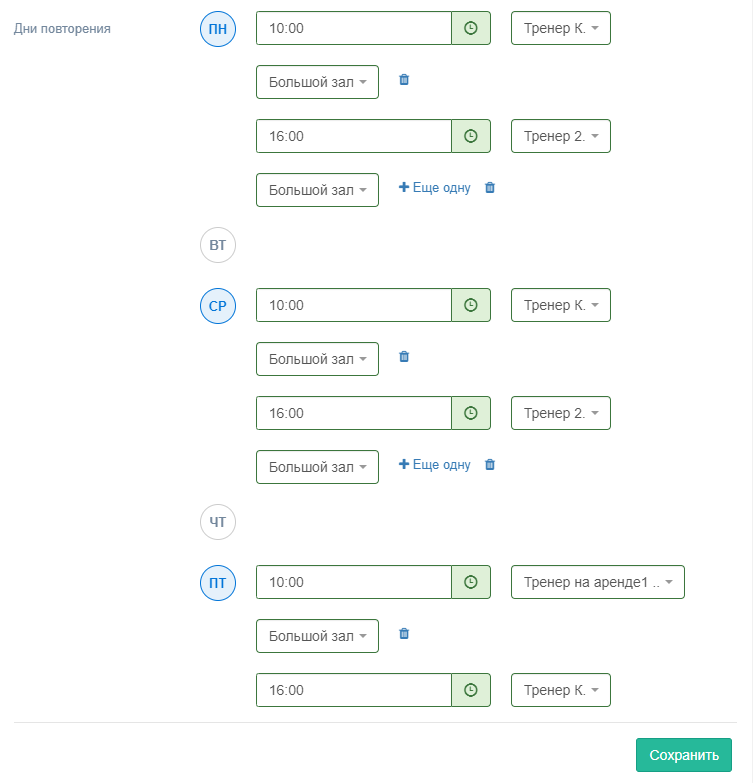
После заполнения дней недели и времени, укажите дату, до которой будут скопированы занятия с учетом выбранных дней повторения.
Например, если занятие Zumba проводится до 31 августа каждый понедельник, среду и пятницу, то указываем дату 31.08.2022. Эту дату можно поменять в любое время.
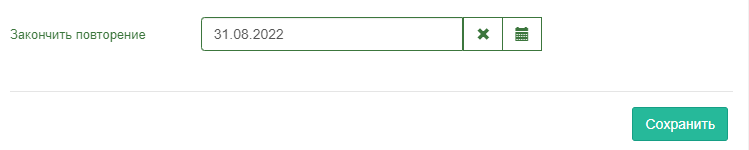
Нажимаем «Сохранить». Видим, что теперь в расписании есть занятия по понедельникам, средам и пятницам до 31 августа.
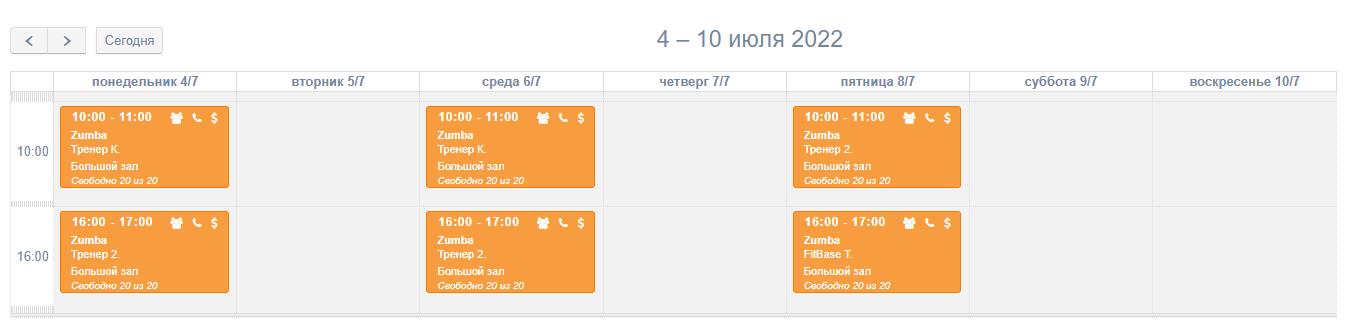
Необходимо таким образом создать все тренировки и указать повторы так, чтобы расписание было полностью настроено.
Еще один пример с занятием Pilates:
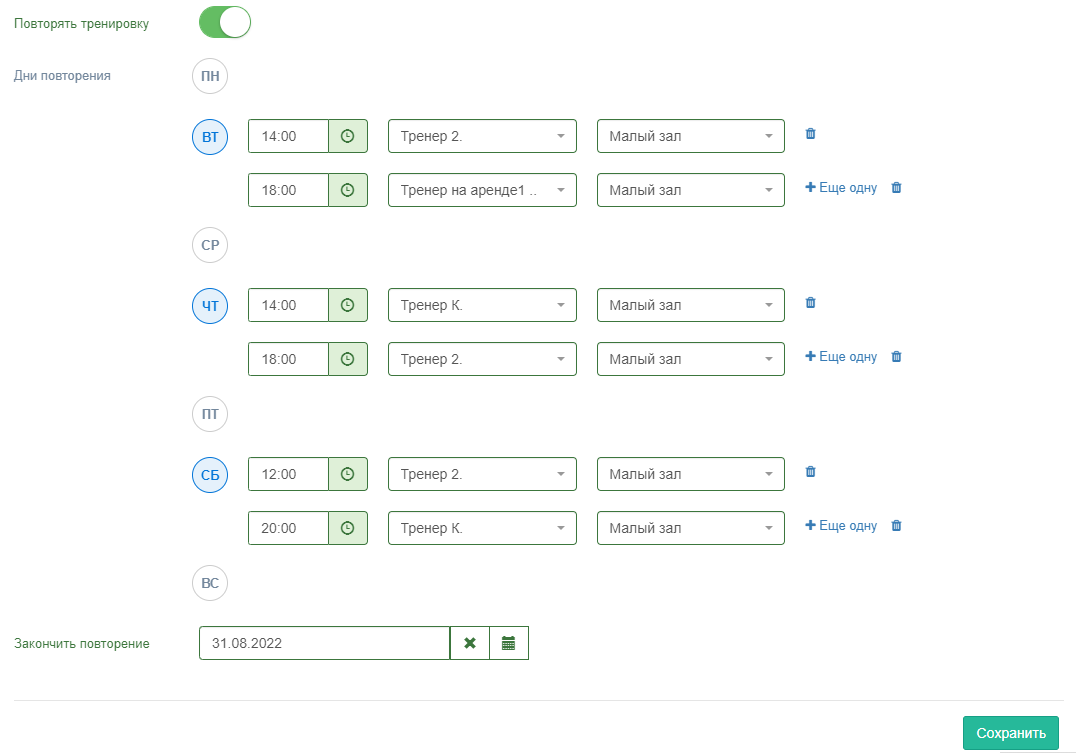
В скопированных с помощью продления занятиях можно изменить тренера в занятии (либо отметить замену, например, когда тренер в отпуске) или удалить занятие на любой неделе, это не повлияет на повторение данного занятия на другой неделе.
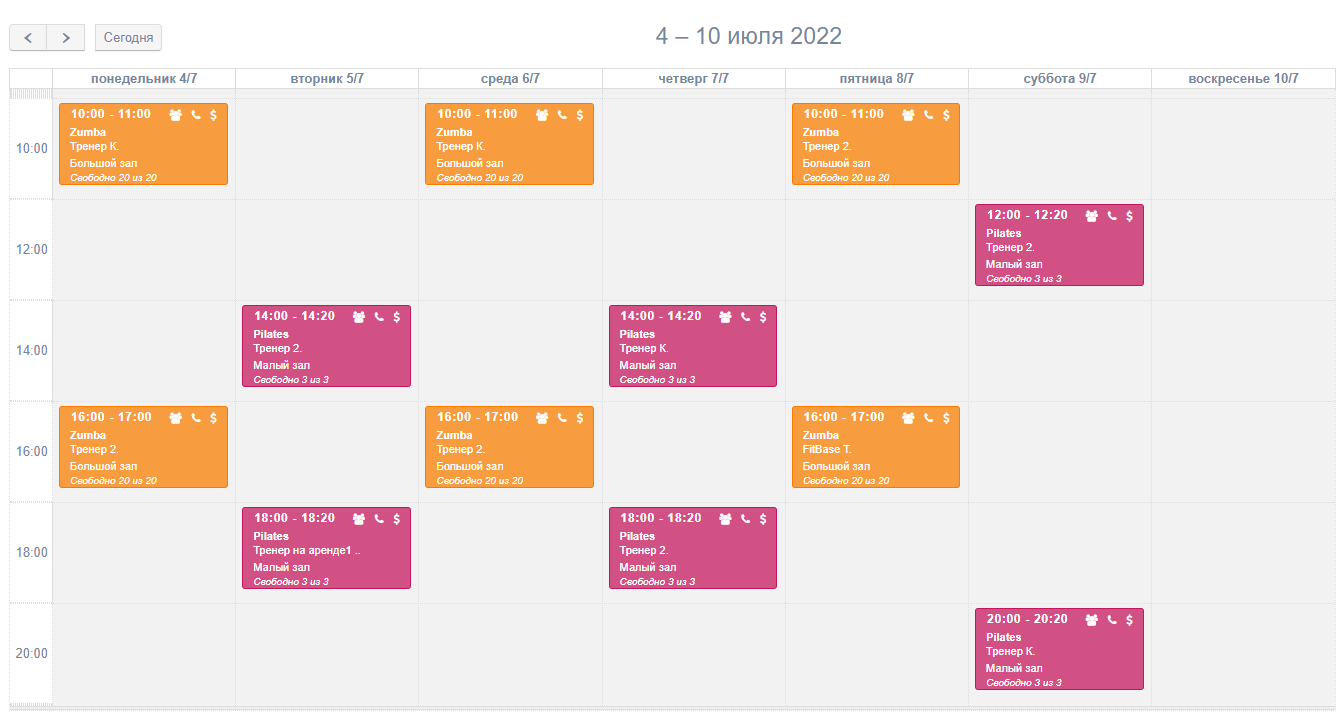
Например, вы указали повторение занятия по понедельникам, средам и пятницам до 31 августа, которое создано 4 июля. Вы хотите удалить это занятие с 18 июля. Чтобы это сделать, нужно перейти на неделю 18-24 июля, нажать на занятие, которое было повторено, перейти во вкладку «Настройка» и нажать «Удалить занятие». Это удаление не повлияет на занятия с другой датой и временем.
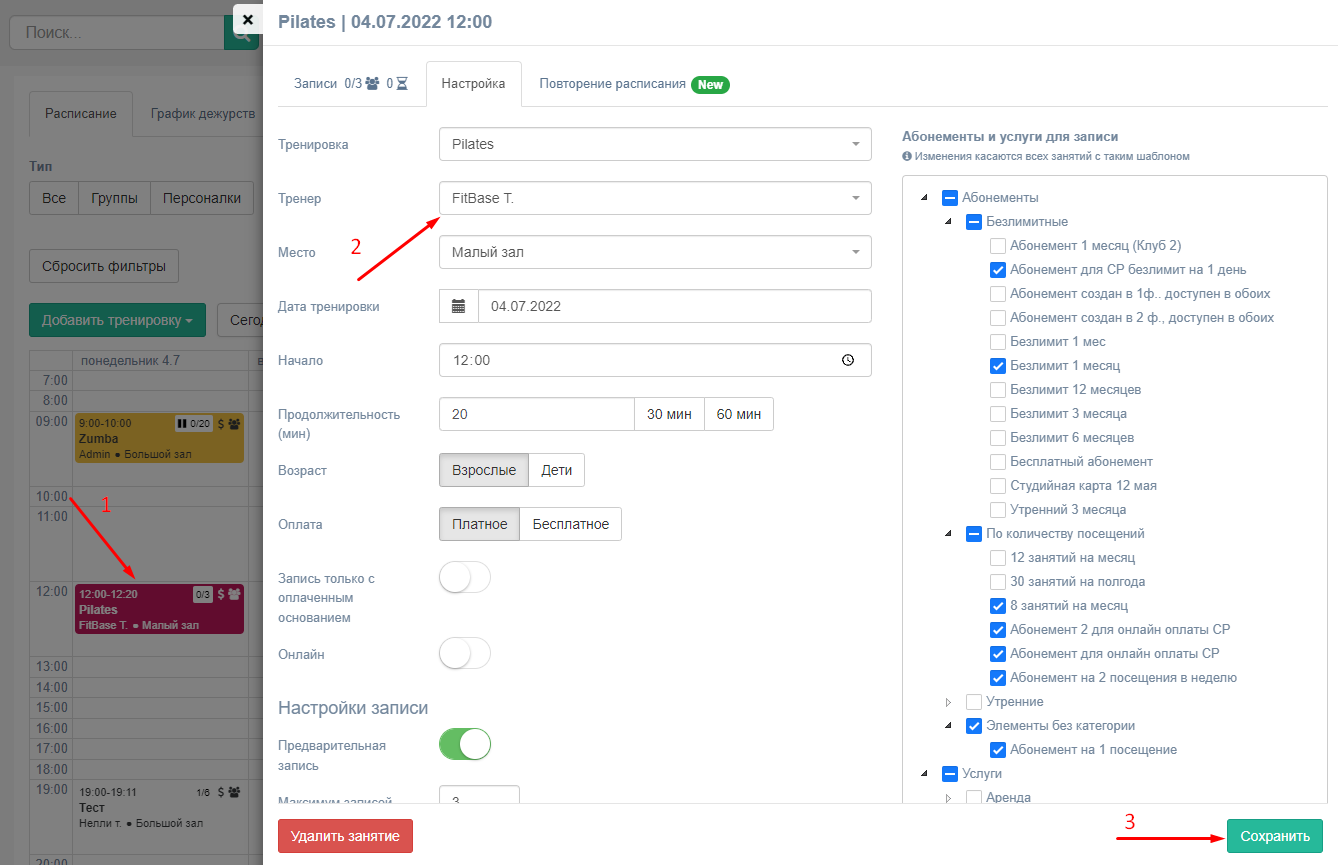
Другой пример. Каждую неделю по понедельникам в занятии изменяется тренер. Чтобы указать на каждой неделе в этом занятии разных тренеров, создайте занятие и укажите повторение занятия с любым из тренеров, после чего вручную измените его на каждой неделе: перейдите в сетке расписания на нужную дату, откройте это занятие и укажите нужного тренера. Данный выбор тренера не повлияет на другие повторённые занятия.
Если вы уже продлили расписание до определённого числа, и вам нужно продлить его еще, необходимо выбрать самое последнее занятие, которое было продлено, после чего перейти во вкладку «Повторение расписания» и указать новую дату завершения повторения. Тогда новые тренировки в расписании будут созданы только после выбранного занятия, не повлияв на созданные ранее.
Удаление скопированных занятий
Если вы уже продлили расписание до определённого числа, и вам нужно продлить его еще, необходимо выбрать самое последнее занятие, которое было продлено, после чего перейти во вкладку «Повторение расписания» и указать новую дату завершения повторения. Тогда новые тренировки в расписании будут созданы только после выбранного занятия, не повлияв на созданные ранее.
Например: создано занятие Pilates до 31.02.2024. Сегодня 05.02.2024. Следующее занятие пройдет 06.02.2024, после чего нам нужно удалить повторение расписания. Заходим в занятие 06.02.2024 и ограничиваем продление занятия до 06.02.2024. Как результат получим, что все занятия после 06.02.2024 были очищены из расписания.
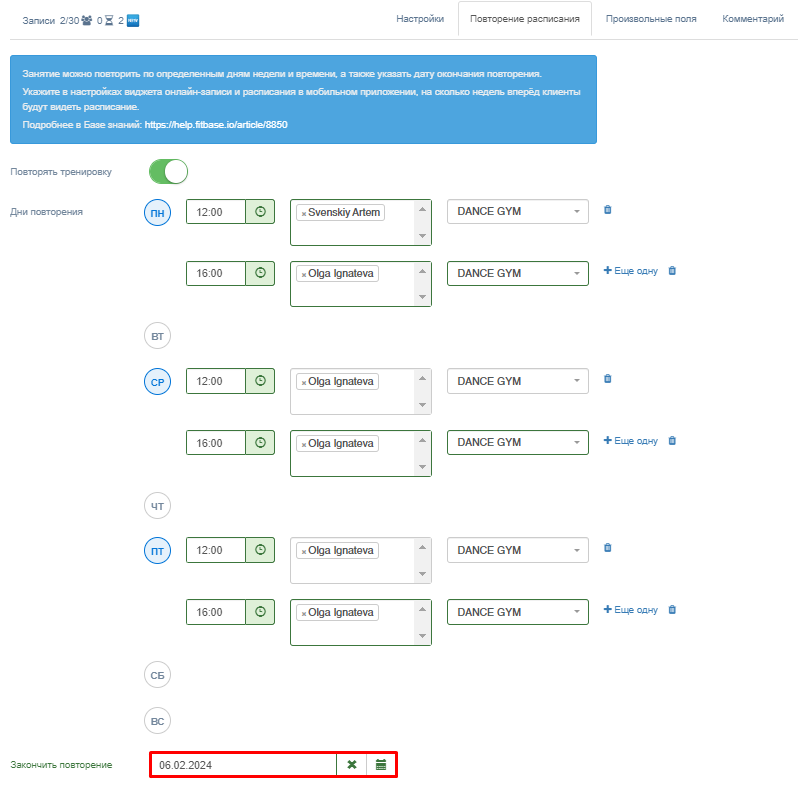
Важно! Перед очисткой убедиться, что в очищенном периоде не будет записей клиентов, они тоже будут удалены. В случае случайного удаления, обратитесь в техническую поддержку за восстановлением тренировок
Вид отображения расписания
Для удобства вы можете воспользоваться одним из видов отображения расписания. Они задаются в правой части раздела “Расписание”.
По дням - выводит все типы тренировок на текущей неделе. Удобно для общего анализа и загруженности зала.
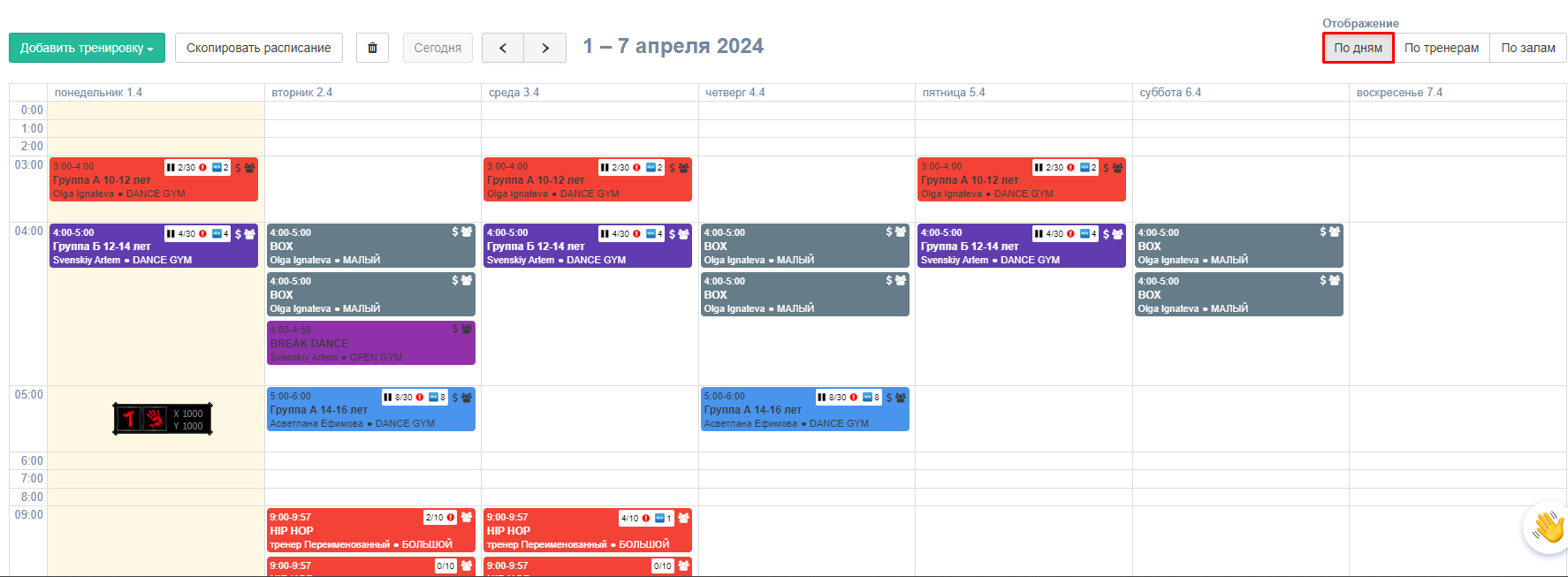
По тренерам - выводит вертикально каждую тренировку у определенного тренера. Удобно при записи на персональные тренировки и вводные занятия.
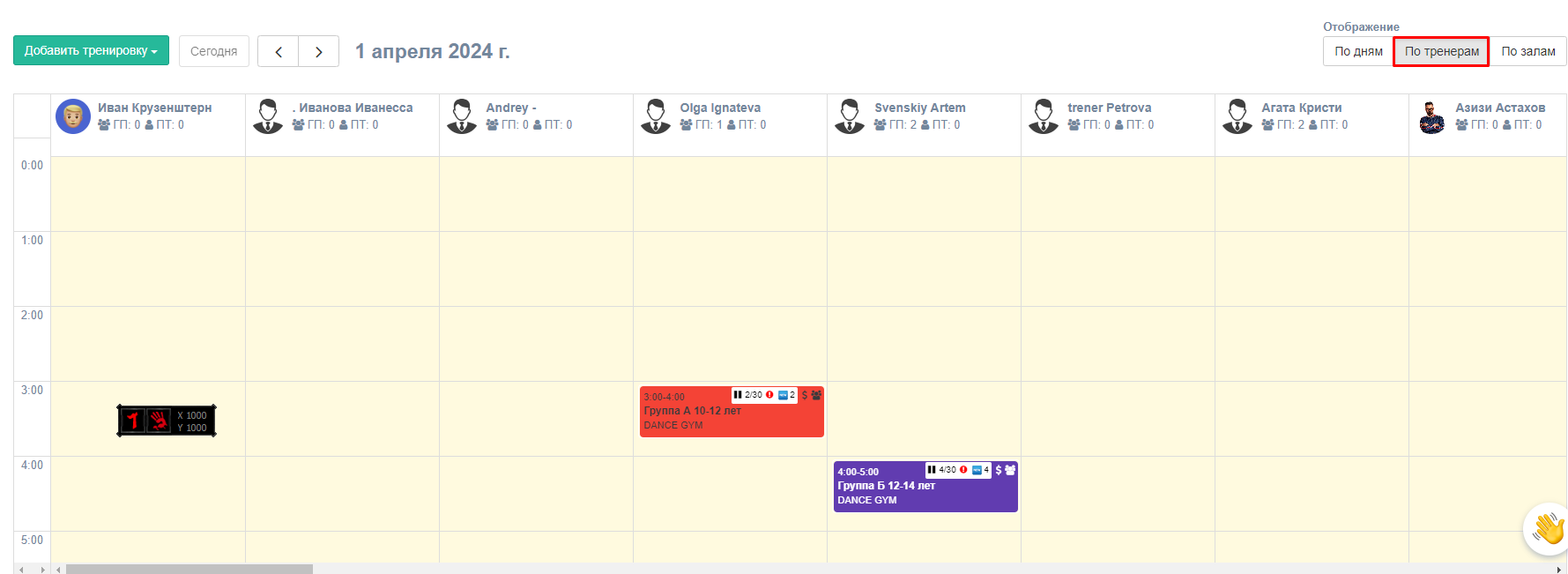
По залам - выводит все места проведения занятий. Используется для отображения загруженности помещений.
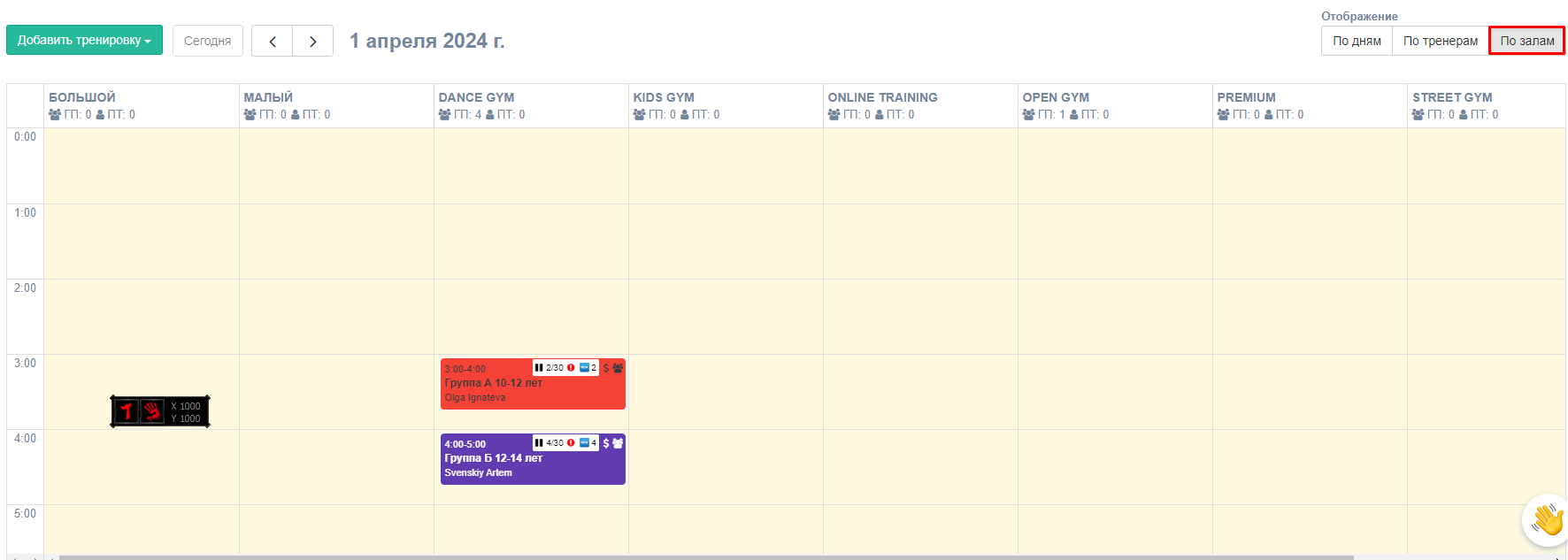
Фильтрация в расписании
В разделе “Расписание” есть удобные фильтры, с помощью которых вы быстро можете вывести необходимую информацию. Существуют следующие фильтры:
Тип - отображает занятия по типам групповые/персональные/аренда.
Тренировка - отображает в расписании только указанную тренировку.
Тренер - отображает выбранного тренера.
Зал - отображает занятия по выбранному помещению.
Возраст - отображает занятия по указанному возрасту.
Представим, что необходимо получить информацию по групповым тренировкам, которые проводит тренер Иванов по детским занятиям в зале групповых тренировок. В таком случае мы выставляем фильтрацию по: типу, тренеру, месту проведения, возрасту и получаем необходимые данные.