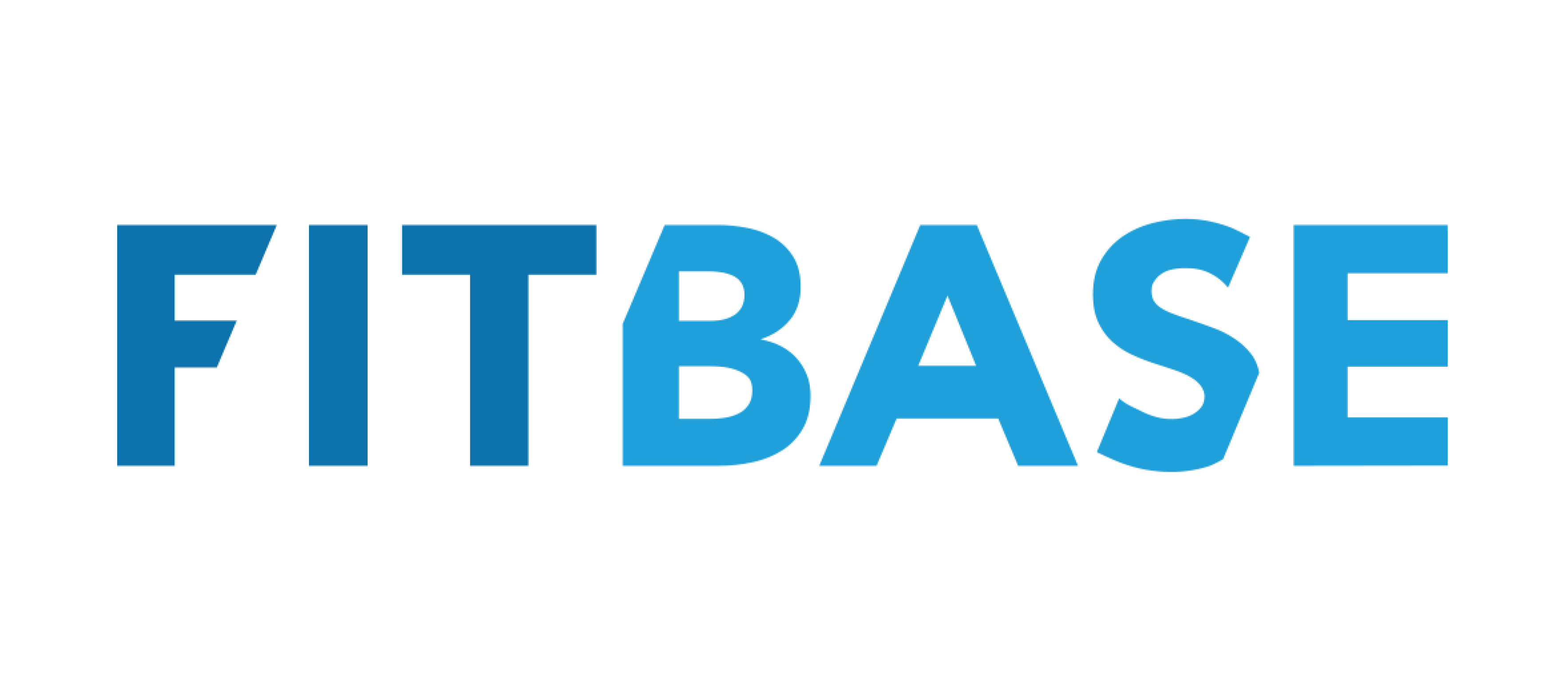Шаг 7. Как настроить автозадачи и автодействия
Готовы облегчить вам жизнь! ![]()
ФитБейс сообщит вам, если клиент давно не посещал клуб или если заканчивается абонемент, напомнит, когда нужно позвонить и поздравить клиента с днём рождения, а также оповестит клиента о времени начала тренировки и не только.
🔗 Карта взаимодействия с клиентом
Переходим в раздел ФитБейс Настройки → Автоматизация:
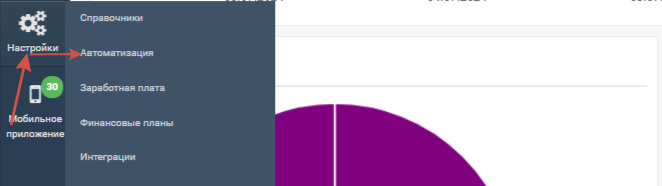
В разделе уже есть шаблоны основных автоматических задач и действий.
При необходимости, вы можете изменить, отключить или вовсе убрать в архив какую-то автозадачу:

Нажмите на название созданной автоматизации, чтобы изменить её:

Также здесь можно делать фильтрацию по следующим параметрам:
– По названию;
– По триггеру;
– По филиалу;
– По действию.
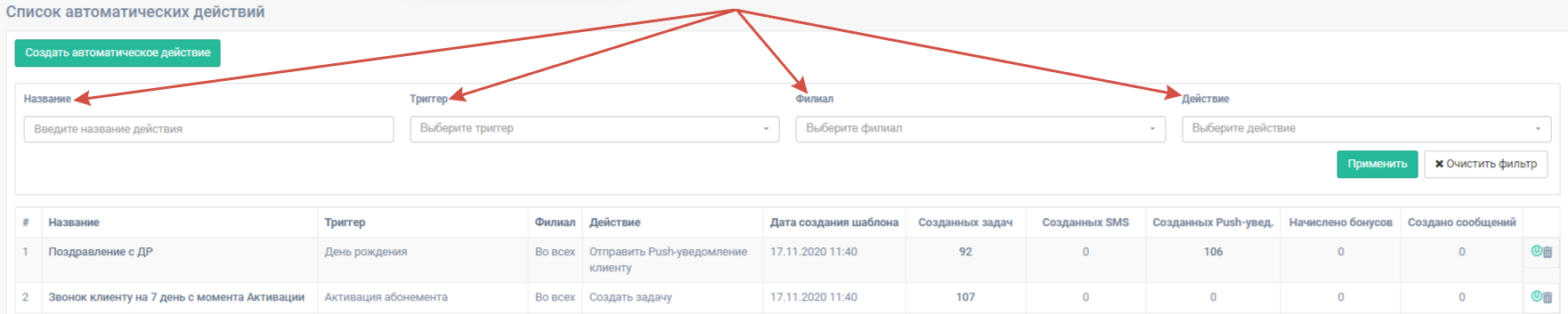
Можно создать новое автоматическое действие.
Для этого нужно нажать на функциональную кнопку:

После того, как мы нажали кнопку для создания, нам необходимо выбрать триггер из выпадающего списка:
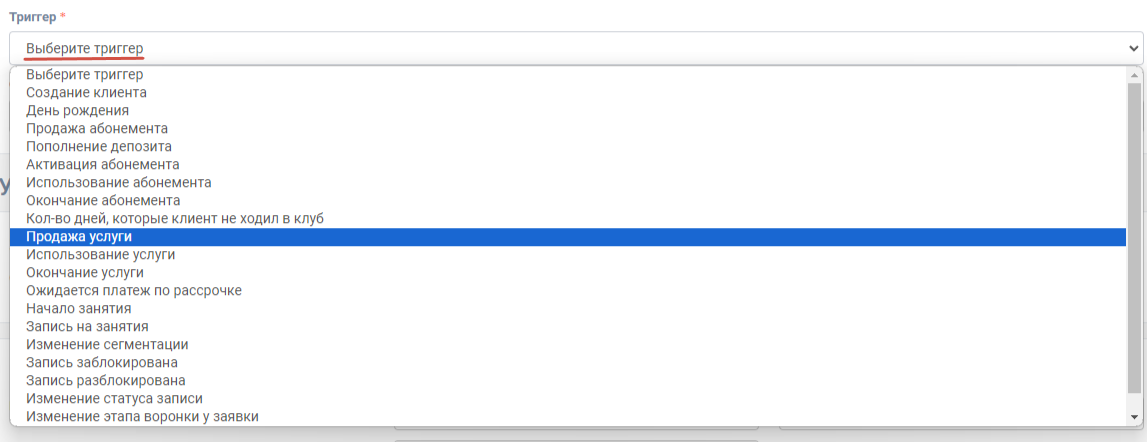
В зависимости от того, какой триггер мы выбрали, у нас будет меняться список действий и фильтров. Список действий, доступных для выбора:
Создать задачу;
– постановка задачи на ответственного менеджера, на конкретного менеджера или же на всех;
– тип задачи: звонок, встреча, показ или же задание;
– Срок выполнения. Указывается либо конкретное время, либо же задача ставится на весь день;
– Статус задачи. Здесь назначается приоритет: обычная или важная.Отправить SMS;
Отправить push-уведомление клиенту;
При выборе триггеров «Начало занятия», «Запись на занятие» появляется выбор дополнительного действия для клиента «Действие по клику: открыть окно отзыва о тренере»;Начислить бонусы;
– формат начисления: либо процент от стоимости абонемента или услуги, либо фиксированное количество бонусов;
– Значение бонуса: сколько начислить при срабатывании триггера;
– Длительность бонусов (в днях);Смена этапа воронки;
Присвоить тег;
Отправить сообщение в мессенджер.
При выборе триггера «Создание клиента», у нас будут следующие доступные действия:
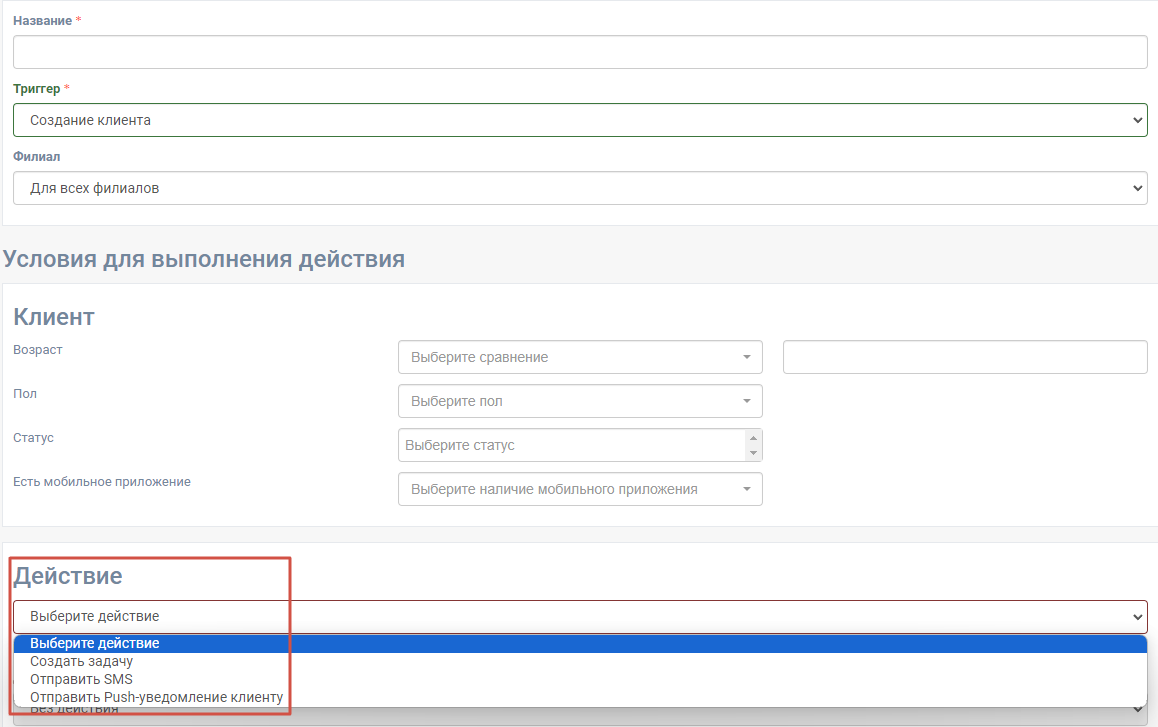 Триггеры «Создание клиента», «Активация абонемента», «Ожидается платёж по рассрочке», «Запись заблокирована», «Запись разблокирована»:
Триггеры «Создание клиента», «Активация абонемента», «Ожидается платёж по рассрочке», «Запись заблокирована», «Запись разблокирована»:
Создать задачу;
Отправить SMS;
Отправить push-уведомление клиенту;
Отправить сообщение в мессенджер.
Триггеры «День рождение», «Пополнение депозита», «Количество дней, которые клиент не ходил в клуб»:
Создать задачу;
Отправить SMS;
Отправить push-уведомление клиенту;
Начислить бонусы;
Отправить сообщение в мессенджер.
Триггеры «Продажа абонемента», «Продажа услуги»:
Создать задачу;
Отправить SMS;
Отправить push-уведомление клиенту;
Начислить бонусы;
Смена этапа воронки;
Отправить сообщение в мессенджер.
Триггеры «Использование абонемента», «Окончание абонемента», «Использование услуги», «Окончание услуги», «Нет движения по воронке N дней»:
Создать задачу;
Отправить SMS;
Отправить push-уведомление клиенту;
Смена этапа воронки;
Отправить сообщение в мессенджер.
Триггеры «Начало занятия», «Запись на занятие», «Изменение статуса записи»:
Создать задачу;
Отправить SMS;
Отправить push-уведомление клиенту;
Отправить push-уведомление тренеру;
Отправить сообщение в мессенджер.
Триггер «Изменение этапа у воронки»:
Этот триггер срабатывает в момент, когда на выбранный этап перемещается заявка.
Создать задачу;
Отправить SMS;
Отправить push-уведомление клиенту;
Присвоить тег;
Отправить сообщение в мессенджер.
⚡️Чтобы была возможность отправлять сообщения в мессенджер, обратитесь к менеджеру. Для этого подключается интеграция с FitbaseChat: https://help.fitbase.io/article/23894
Также, в зависимости от выбранного триггера, будет меняться список фильтров, которые можно применить. Всего есть 4 фильтрации:
1) По клиенту:
Возраст – указывается больше, меньше или равно, чем N значение, которое задали;
Пол – мужской или женский;
Статус – подробнее в статье.
Есть мобильное приложение – это позволит делить автоматические действия для тех, у кого оно есть и на тех, кто его ещё не скачал или не включил push-уведомления.
2) По абонементу:
Название – здесь выбираются абонементы, которые уже созданы;
Тип – в зависимости от настройки вашего абонемента, фильтруете их по клубным, студийным или корпоративным;
Продолжительность – указывается срок действия абонемента больше, меньше или равно заданному значению;
Осталось посещений – касается лимитных абонементов, которые ограничены по количеству посещений.
Новый – является ли эта покупка нового абонемента или же это продление. Срок продления можно настроить в разделе Настройки → Справочники → Абонементы в основных настройках.

Активирован;
Тип оплаты.
*при выборе триггера «Активация абонемента» добавляются два поля:Не был в клубе N дней от момента активации абонемента;
Автоматическая активация по сроку – это актуально, чтобы отслеживать тех клиентов, у которых абонемент активировался самостоятельно через N дней с момента продажи;
3) По услуге:
Название – здесь выбираются услуги, которые уже созданы;
Количество в блоке – сколько всего активаций есть у услуги. Этим фильтром можно отсечь разовые посещения, например;
Осталось услуг – больше, меньше или равно заданному количеству;
Первичное использование – по аналогии с активацией абонемента. В случае, если пакет услуг не использовался раньше, то при выборе фильтра “Да” – сработает автоматизация.
Тип оплаты.
4) По заявке:
Воронка – в случае, если у вас больше, чем одна воронка продаж, то здесь выбираете нужную из выпадающего списка;
Этап воронки – какой этап воронки задействуется для выполнения условия;
Тег на заявке – укажите существующий тег, автоматическое действие будет работать с заявками, помеченными им.
Рекламный источник – откуда пришла заявка;
Время срабатывания триггера – задержка, которая позволит вернуть заявку на другой этап, пока задача не создалась;
Важно: условия выполнения действия являются необязательными полями для заполнения, поэтому ненужные поля можно пропустить.
Как правильно составляется автоматизация.
При построении собственных автоматических действий важно определиться с тем, как они будут работать и при каких условиях. По этой причине мы начинаем настройку с:
Названия:

Выбор филиала:

Выбора нужного триггера:
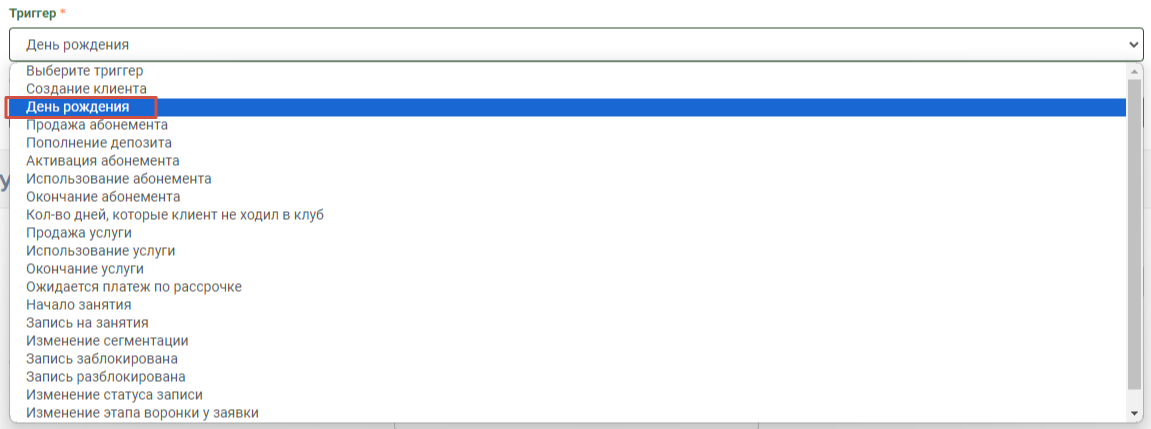
Заполнения фильтров:

Выбора действия:

Когда задача будет сформирована:
 При сдвиге по времени обращайте внимание на подсказку ниже. Она поможет точно определить то, когда будет выполнено действие.
При сдвиге по времени обращайте внимание на подсказку ниже. Она поможет точно определить то, когда будет выполнено действие.Текст, который будет отправлен клиенту push-уведомлением или же описанием задачи:
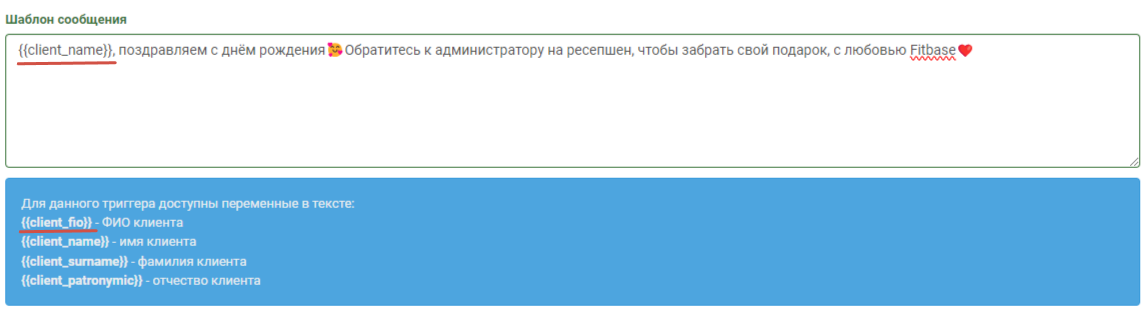 Важно: для каждого триггера могут меняться переменные, которые можно использовать в сообщении. Чтобы их подставить, вам необходимо скопировать переменную вместе с “{{ }}” в текст сообщения.
Важно: для каждого триггера могут меняться переменные, которые можно использовать в сообщении. Чтобы их подставить, вам необходимо скопировать переменную вместе с “{{ }}” в текст сообщения.
Кнопка «Сохранить» 💾;
Рассмотрим примеры на практике.
Например, вы хотите создать простую задачу, чтобы сотрудник клуба позвонил новому клиенту на следующий день и предложил записаться на пробное занятие.
Вам нужно создать автоматическое действие с такими условиями:
Название задачи;
Триггер «Создание клиента»;
Выбрать на каких филиалах действует;
Условия: статус клиента «Новый»;
Действие «Создать задачу»;
Назначение ответственных — «Все»;
Тип задачи «Звонок»;
Время выполнения задачи и её статус;
День формирования задачи — «-1»;
Обратите внимание на подсказку в синем поле, она сориентирует, когда задача будет сформирована.Описание задачи для сотрудника в шаблоне сообщения;
Кнопка «Сохранить» 💾;
Когда данная автоматизация впервые создаст свою первую задачу, то мы можем посмотреть историю по ним в «Созданных задачах»:
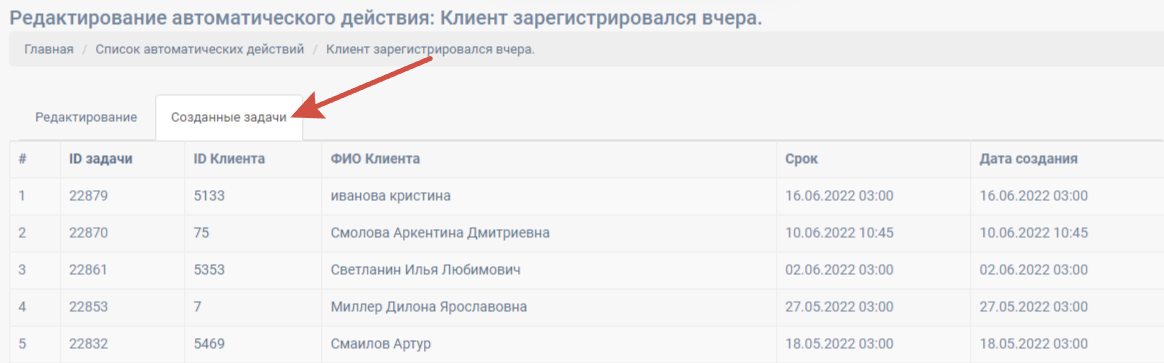
Сами задачи высвечиваются в одноимённом разделе «Задачи»:

Рассмотрим ещё один пример.
Например, вы хотите предупреждать ваших клиентов через WhatsApp, когда они перемещаются из листа ожидания в основную группу:
Название задачи;
Триггер «Изменение статуса записи»;
Выбрать на какой филиал действует;
Условия:
Предыдущий статус записи – «В ожидании»;
Статус записи – «Подтверждено», «Не подтверждено»;Действие «Отправить сообщение в мессенджер».
Выбираем номер телефона, через который будем отправлять;Задача будет сформирована «0»;
Текст, который будет отправлен клиенту через мессенджер:
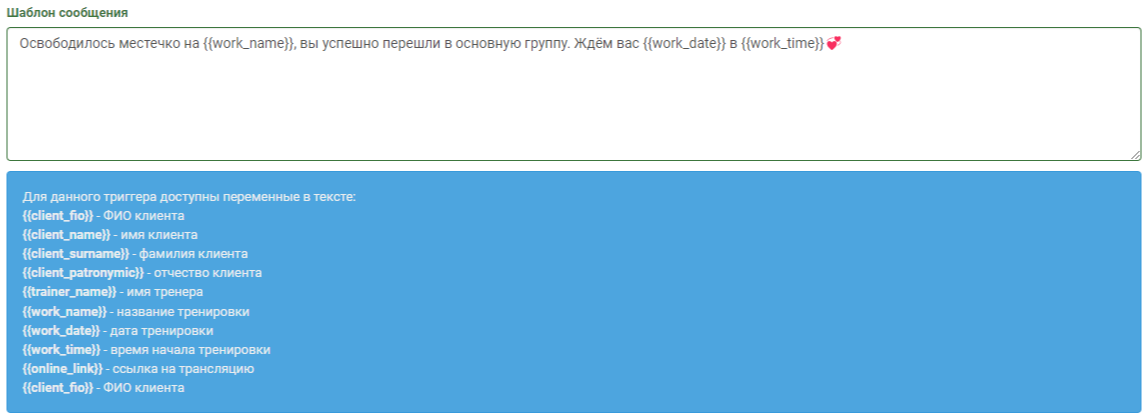
Кнопка «Сохранить» 💾;
Теперь, после того, как клиент перейдёт из листа ожидания в основную группу, то ему будет отправлено сообщение в мессенджер. Статус отправки проверяется в «Списке сообщений в соц.сетях»:
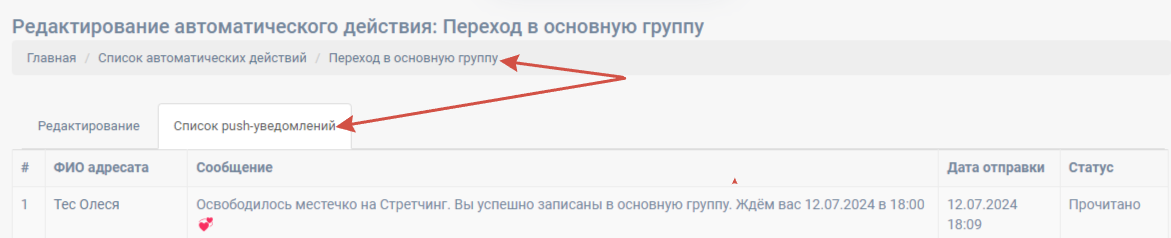
Рассмотрим пример, как можно автоматизировать работу с заявками.
Например, вы хотите, чтобы заявка автоматически перемещалась на этап «Пробная тренировка» после того, как новый клиент сходил на занятие:
Название задачи;
Триггер «Окончание услуги»;
Выбрать на какой филиал действует;
Условия:
Статус клиента – «Новый»;
Название – выбираем из списка услуги, которые используются для пробных занятий;Действие «Смена этапа воронки»;
Воронка назначения «Новые клиенты»;
Этап воронки «Пробная тренировка»;
В данном случае текст сообщения любой;
Кнопка «Сохранить» 💾;
Теперь, после окончания услуги «Пробное занятие» все новые клиенты, которые есть в воронке выбранного филиала, переместятся на этап «Пробная тренировка».
Подробнее про взаимодействие с разделом «Заявки» в статье.
Филиальные настройки.
При составлении автоматизации важно разграничить настройки, которые будут использоваться на одном филиале, а какие будут работать сразу всех.
Так, например, триггеры «Изменение этапа у воронки», «Нет движения по воронке N дней» – это всегда настройки конкретного филиала, у которого воронка продаж и её этапы может отличаться от других филиалов.
Также при выставлении конкретного филиала и используя триггеры: «Окончание абонемента», «Окончание услуги», «Использование услуги», «Использование абонемента», «Продажа абонемента», «Продажа услуги» и «Активация абонемента» – в первую очередь, смотрят на “Доступные филиалы”, указанные в шаблоне самого абонемента или услуги.
Пример: вы хотите, чтобы клиентам, у которых годовые абонементы, с филиала “Солнечный” отправлялись push-уведомления за неделю до окончания.
Название задачи;
Триггер «Окончание абонемента»;
Выбрать филиал «Солнечный»;
Условия:
Есть мобильное приложение – «Да, пуши включены»;
Продолжительность абонемента = «12»;Действие «Отправить push-уведомление»;
Когда задача будет сформирована: «7»;
Текст, который будет отправляться клиенту;
Кнопка «Сохранить» 💾.
При таких настройках, не имеет значения, какие “Доступные клубы” у клиента в его карточке. Push-уведомление будет отправлено тем клиентам, у которых есть активные абонементы с доступом к филиалу «Солнечный».