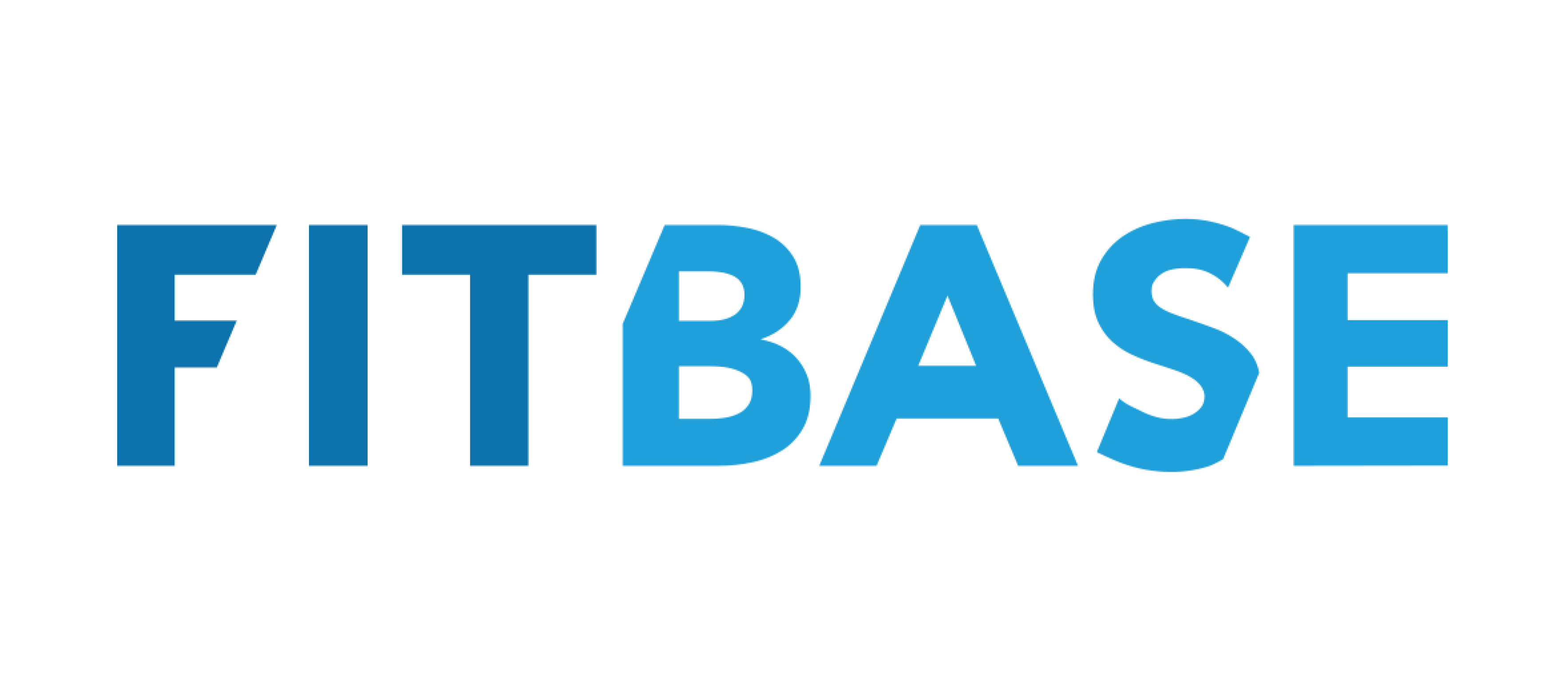Как настроить Мобильное приложение
Если вы читаете это, значит в интерфейсе FitBase у вас уже:
Добавлена актуальная информация о вашем клубе
Созданы сотрудники (в т.ч. тренеры)
Заведены Занятия (Групповые и Персональные тренировки)
Составлено Расписание тренировок
Созданы шаблоны Абонементов, Услуг, Товаров
Если вы это пропустили, то вам сюда - 10 шагов для настройки FitBase
Не забудьте установить галочку «Отображать на сайте и в Приложении» в карточке тренеров, в шаблонах Занятий, Абонементов, Услуг, Товаров![]()
Также позаботьтесь о подключении и настройке сервиса SMSint или SMSc, они необходим для работы с мобильным приложением.
Подробности здесь — Как подключить сервис для смс-рассылки
Настроить Push-уведомления можно здесь — Настройка Push
Двигаемся дальше
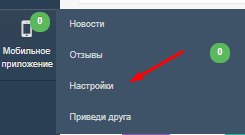
Есть три основных раздела: «Меню», «Рабочий стол», «Настройки» и
«Изменение строк используемых в приложении»
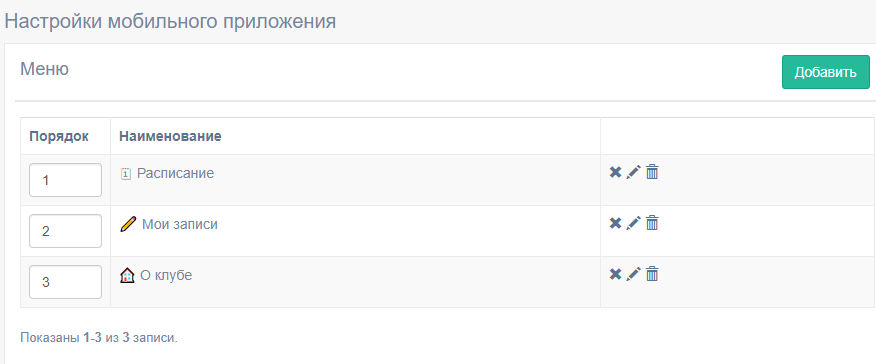
1. Меню — здесь вы настраиваете «главный экран» вашего приложения.
Мы уже добавили основные пункты меню, в Приложении разделы меню выглядят так: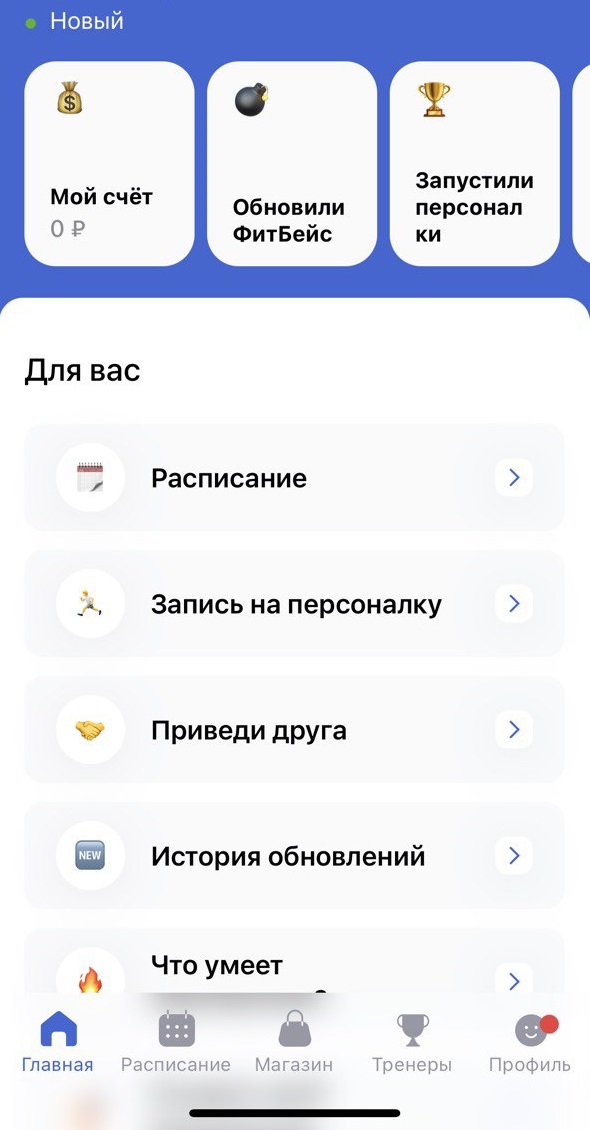
Настройте разделы для себя: вы можете изменить уже имеющиеся разделы, выключить, удалить или добавить новые!
(Выключить — значит не отображать в приложении)![]()
Показать, как можно редактировать разделы Меню?
Установить порядок отображения разделов на экране в приложении можно цифрами в столбце «Порядок»
Что можно изменить внутри раздела –>
Изменить пункт меню, например, «Расписание»: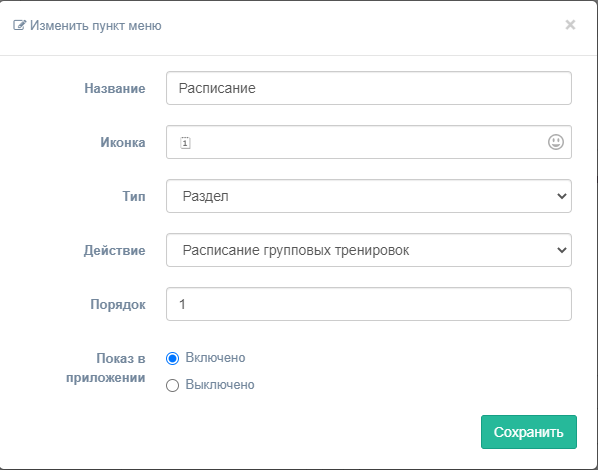
Помимо названия и иконки отображения, вы определяете «Тип».
Это может быть Раздел или Ссылка (например, пункт меню «Записаться на тренировку» может быть в строке «Тип» ссылкой на расписание, что также подтверждаем в строке «Действие»)
Строка Действие определяет функционал Типа раздел/ссылка.
Для добавления пункта меню «Запись на персональное занятие» можно выбрать раздел или ссылку для отображения: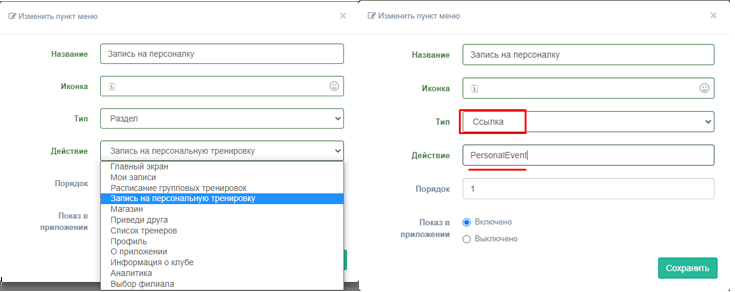
2. Рабочий стол — это все элементы (разделы, функции и проч.), отображающиеся на рабочем столе в приложении. Их можно включить для отображения или выключить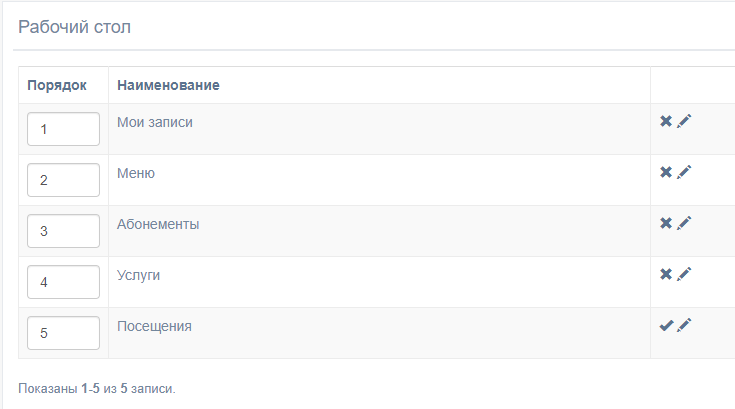
Когда это применимо: Например, вы проводите только Персональные тренировки и не продаете абонементы. В этом случае можно скрыть отображение «Абонементы» с рабочего стола и отображать только «Услуги»
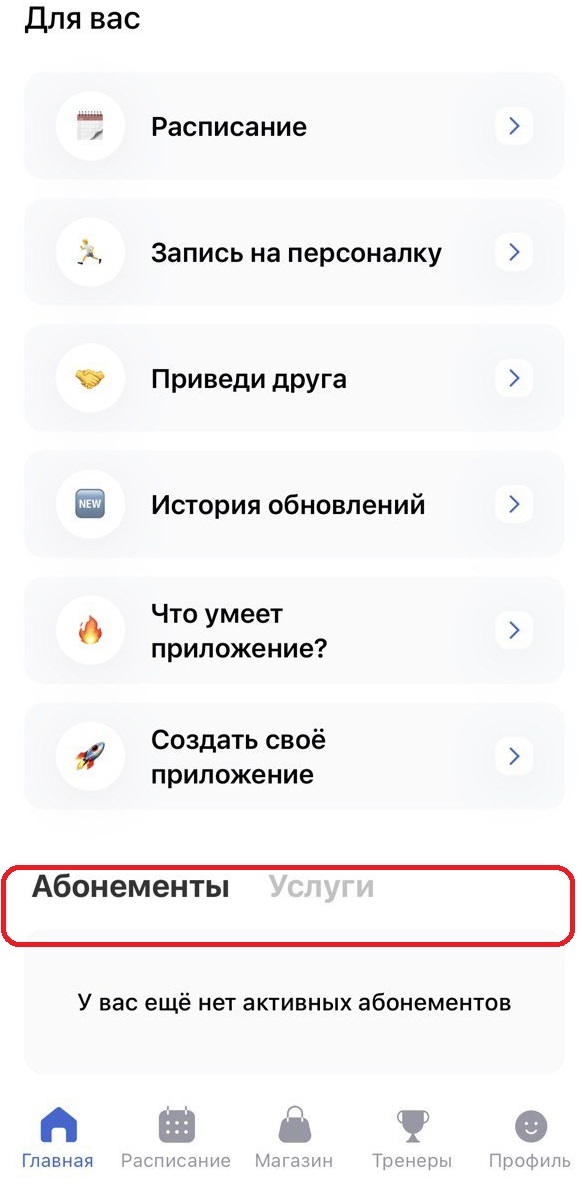
3. Настройки — здесь можно включить / отключить (убрать галочку) различный функционал
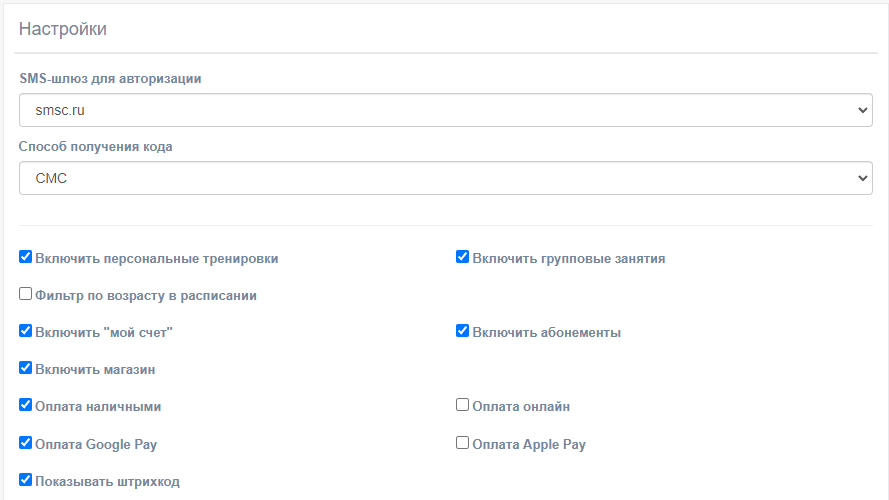
Хотите, чтобы клиент смог купить абонемент, услуги или товар из Приложения?
В Настройке установите соответствующие галочки: «Включить магазин, Оплата наличными и Оплата онлайн»
Убедитесь, что у вас подключен и настроен сервис CloudPayment. Инструкция → здесь
Настройки Приложения выполнены, проверьте, как они отображаются в Приложении.
Немногим ниже можете увидеть 2 поля:
- «Тип штрих-кода» — выберете в каком виде будет отображаться код клиента
- «Ограничить показ расписания на N недель» — клиенты смогут видеть и записываться в мобильном приложении только то количество недель, что Вы укажите
Дальше идёт настройка программы лояльности. Если ещё не знакомы с этим функционалом — посмотрите 🔗здесь.
Сразу решаем, включать нам её и отправлять пуши о начислении баллов, или нет:

При включённой лояльности Вам захочется по-своему оповещать клиентов. Можете изменить заголовки на различные уведомления, связанные с геймификацией:
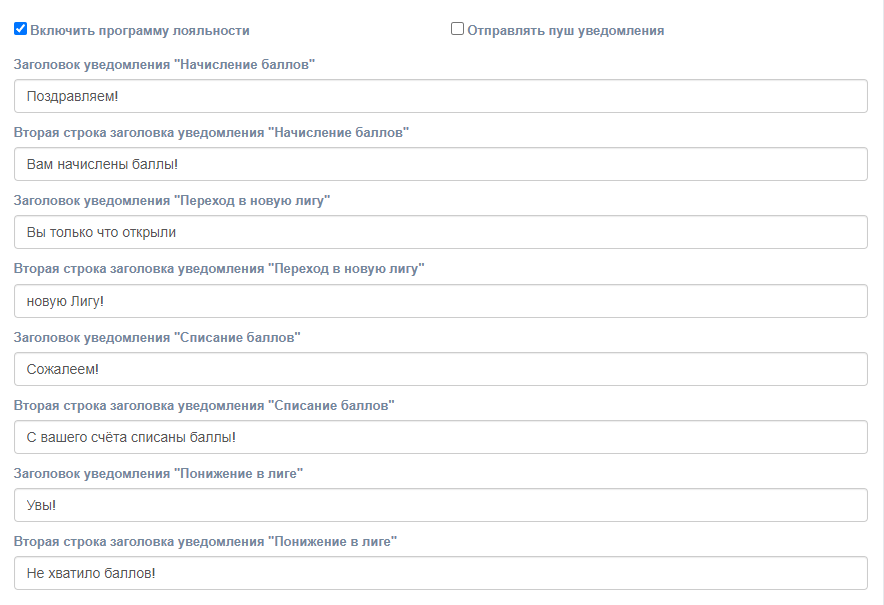
Следующим разделом идут настройки включения оферты/правил клуба/обработки персональных данных. При включенном состоянии под каждым будет ссылка, куда клиент перейдёт, если нажмёт на эти правила в приложении:
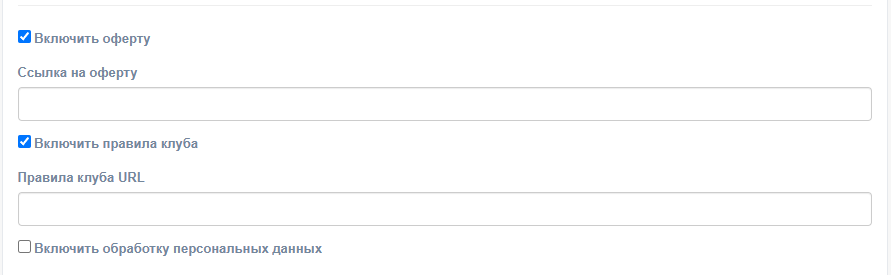
Также, можно включить возможность для клиента удалять свой профиль и показывать номер клиентов тренерам:

4. Изменение строк используемых в приложении
Раздел помогает более точечно настроить надписи, названия и уведомления внутри. Уточним, что при пустом поле уведомление стандартное, заданное приложением по умолчанию (его можно увидеть ниже строки ввода).
Например, уведомления клиента при каких-либо действиях в приложении:
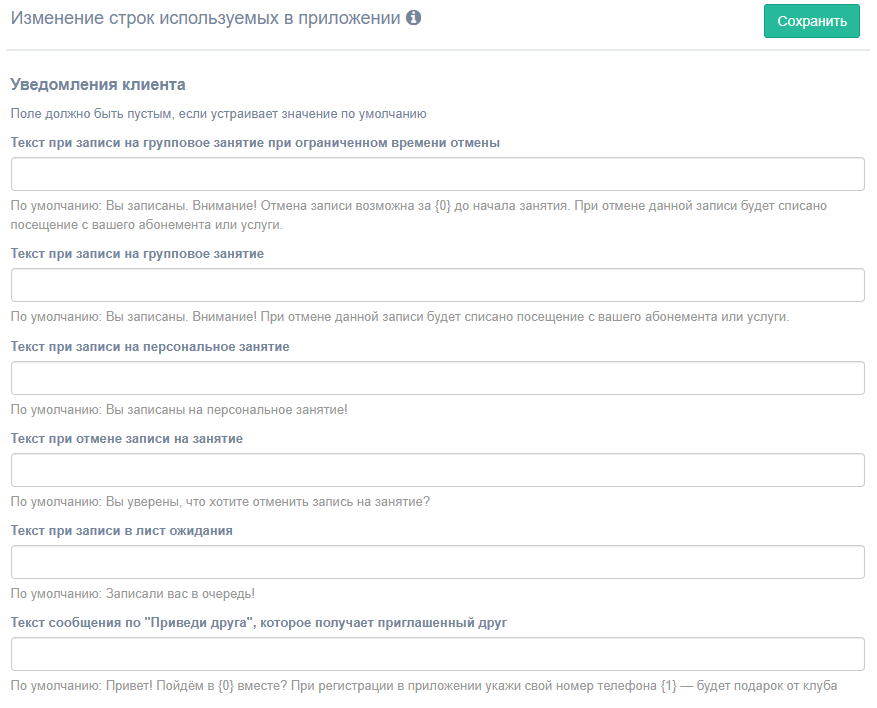
Далее можем изменить названия разделов. Например, если у Вас не «Тренеры», а «Инструкторы», не «Профиль», а «Личный кабинет»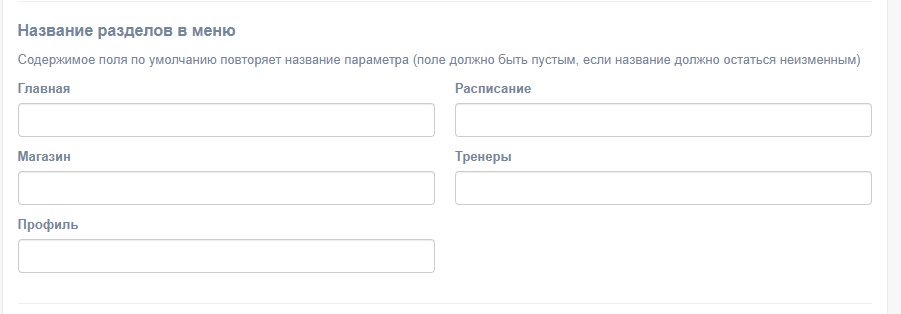 Сам раздел профиля также можно редактировать:
Сам раздел профиля также можно редактировать: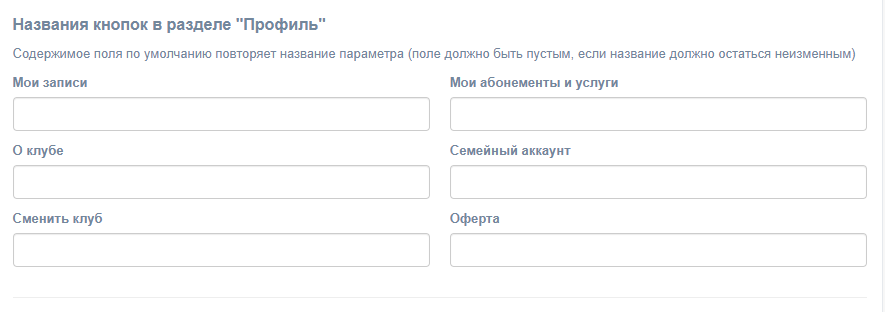
Интересной фишкой является изменение приложения при старте, когда клиент только зашёл и листает приветственные страницы. Фото для этих страниц нужно загружать прямо в настройки: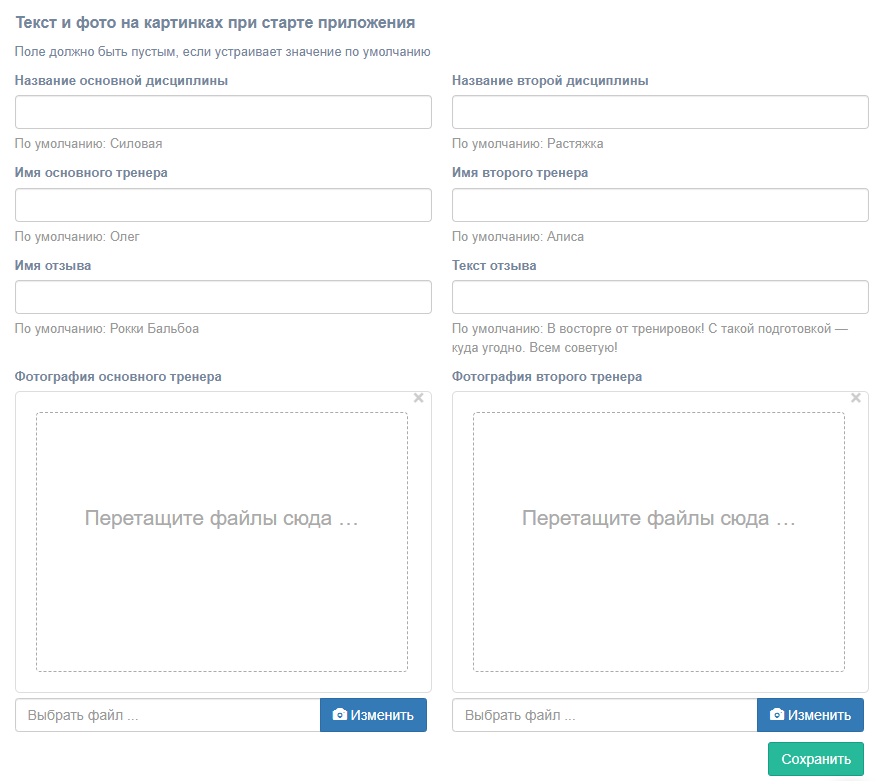
Самое главное, после выставления всех настроек и загрузки фото. Не забудьте нажать на «Сохранить»💾
Согласитесь, всем нам иногда нужны хорошие новости
Загляните во вкладку Новости и поделись с клиентами! Вот как это сделать:
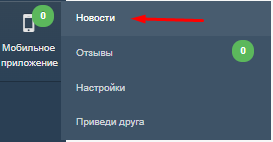
Кнопка ![]()
Придумайте название, добавьте подходящее изображение, составьте текст и решите, когда все должны узнать об этом, выбрав дату публикации:
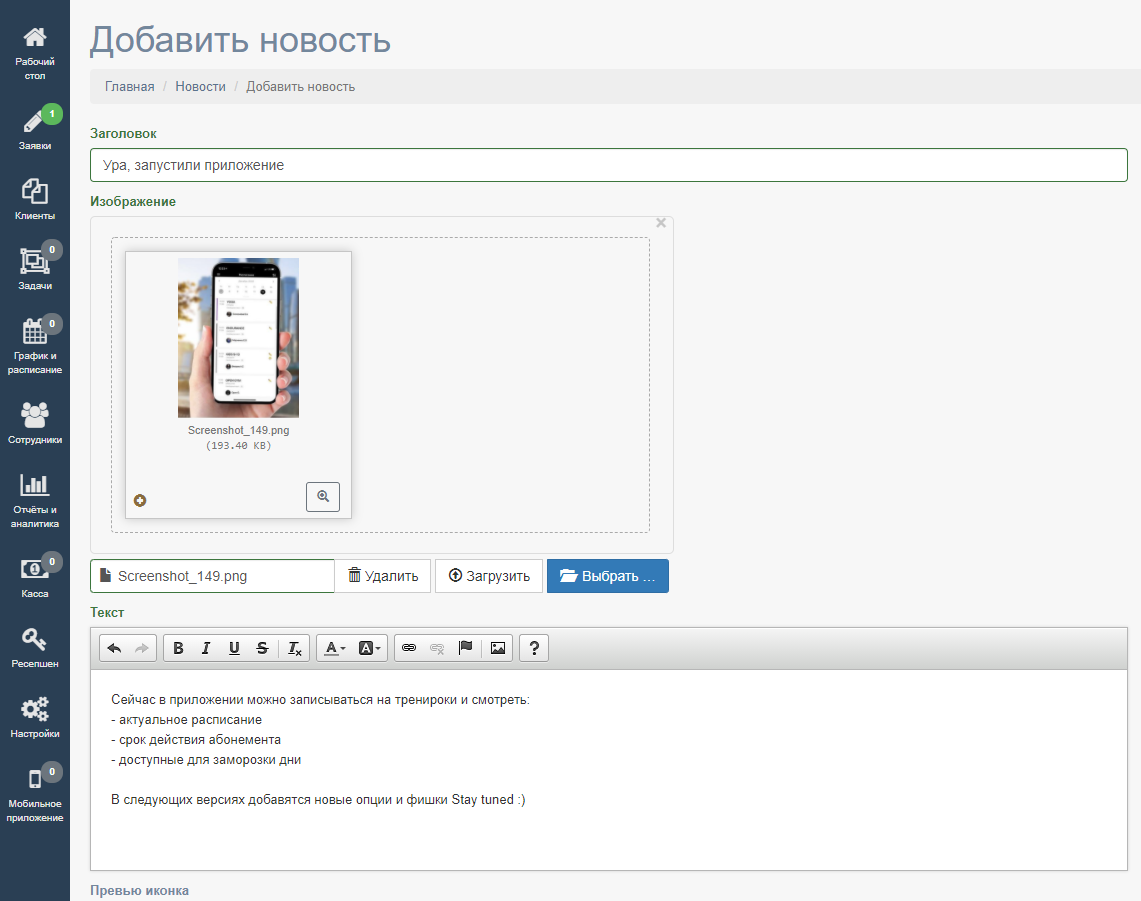
О выходе новости можно сразу оповестить клиентов с помощью Push, выставите галочку перед публикацией.
Галочка Опубликовано — Сохранить
Вуаля:
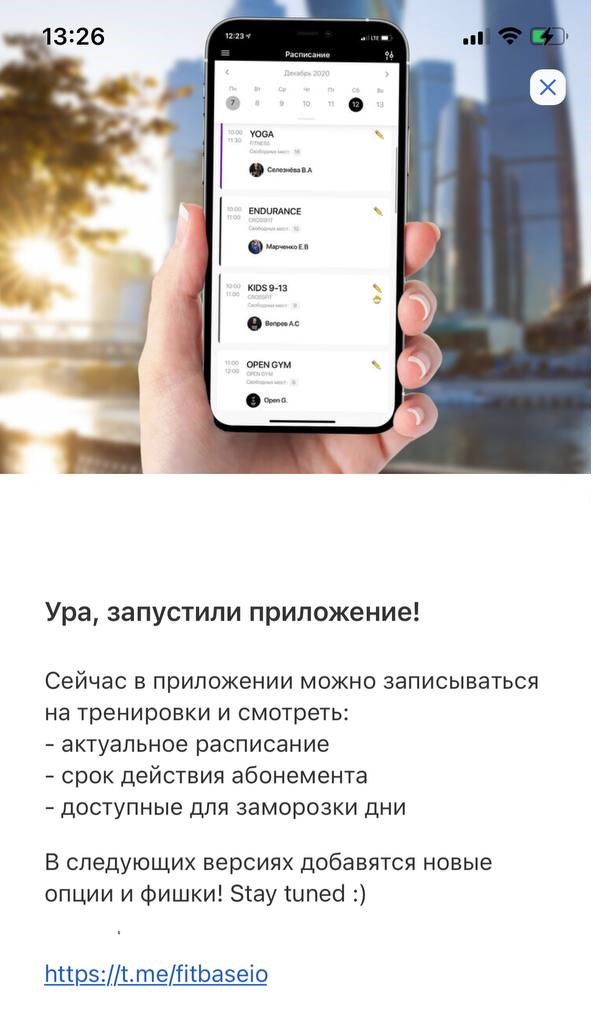
Не забывайте следить за отзывами, которые оставляют клиенты
Идем в раздел Мобильное приложение -> Отзывы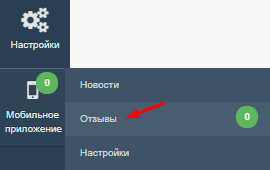
Вам решать, будет ли отзыв опубликован в Приложении (как защита от сообщений, оскорбляющих личность и т.п.) Справа есть кнопки функций.
В раздел добавлены фильтры для удобного поиска нужного отзыва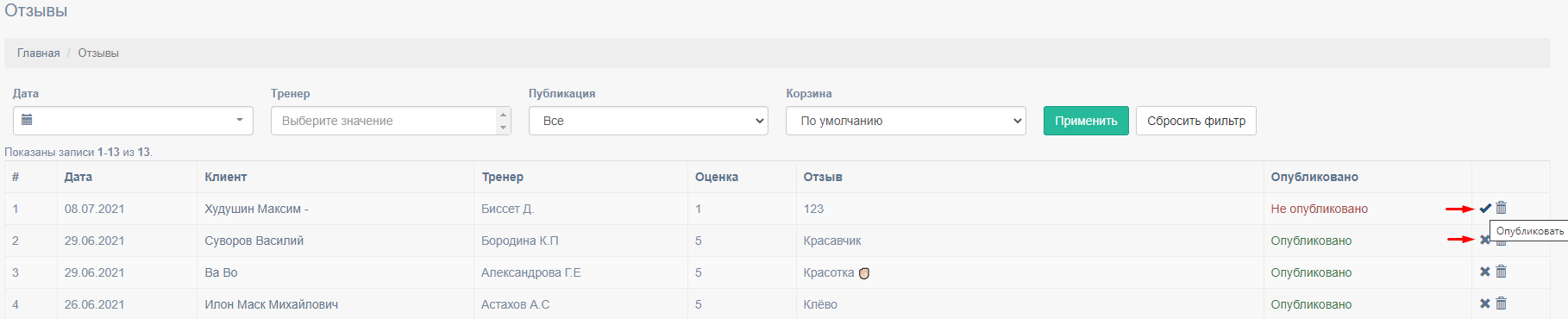
В нем можно настроить вознаграждение ваших клиентов и их друзей:
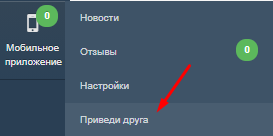
Если у вас многофилиальный клуб, то можно изменить порядок отображения филиалов в приложении
Для этого необходимо перейти в раздел «Клубы» и в соответствующем поле указать порядок для отображения числом
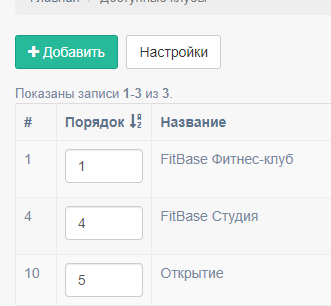
Что-то не получилось? Напишите техподдержке ФитБейс через виджет в правом нижнем углу экрана или в 🔗Telegram — мы поможем разобраться
Настроить условия акции можно по инструкции в ссылке → Приведи друга
Настройку интеграции SMSint для получения смс, можно увидеть здесь → SMSint
Можете подключить интеграцию для получения кода в ином сервисе → SMSc